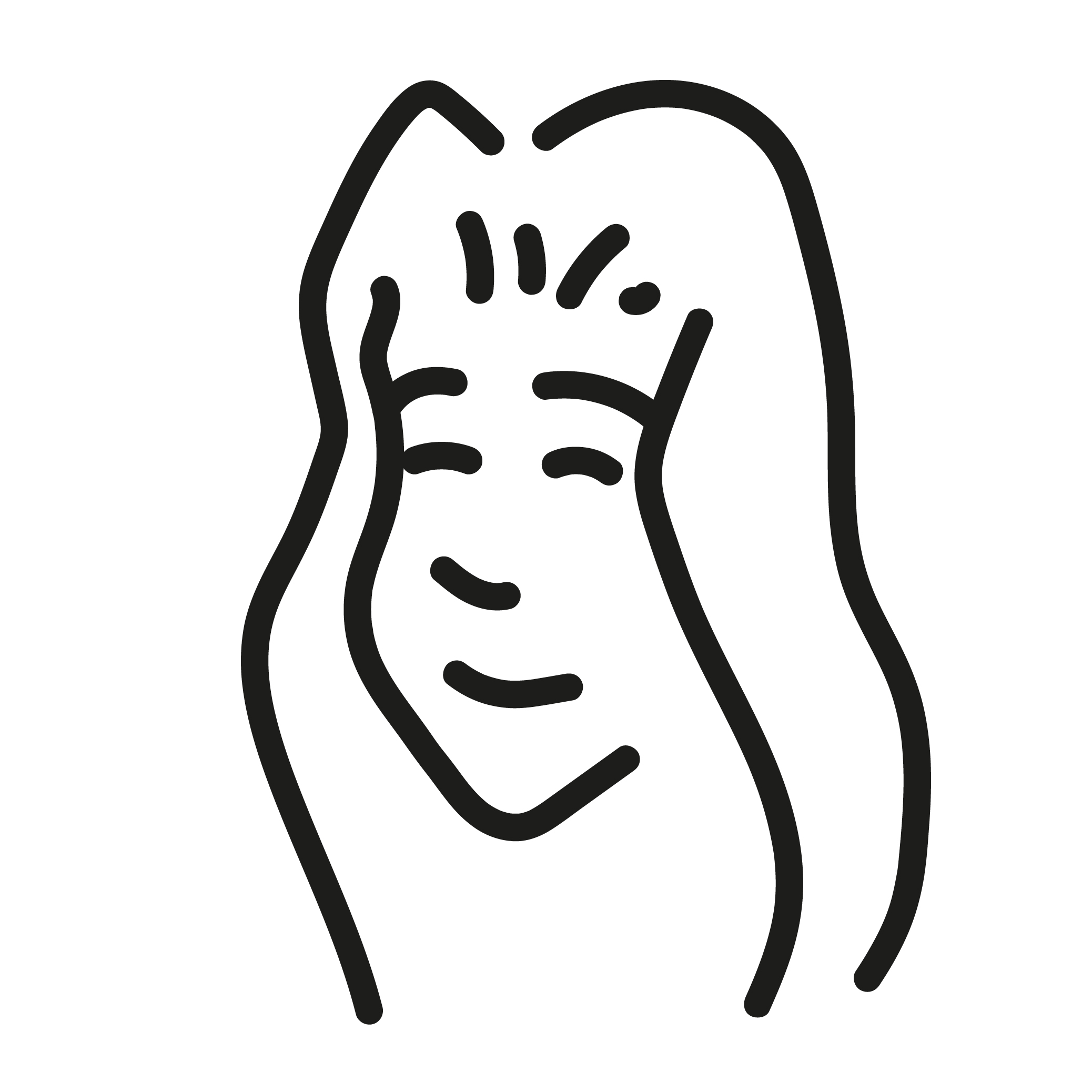
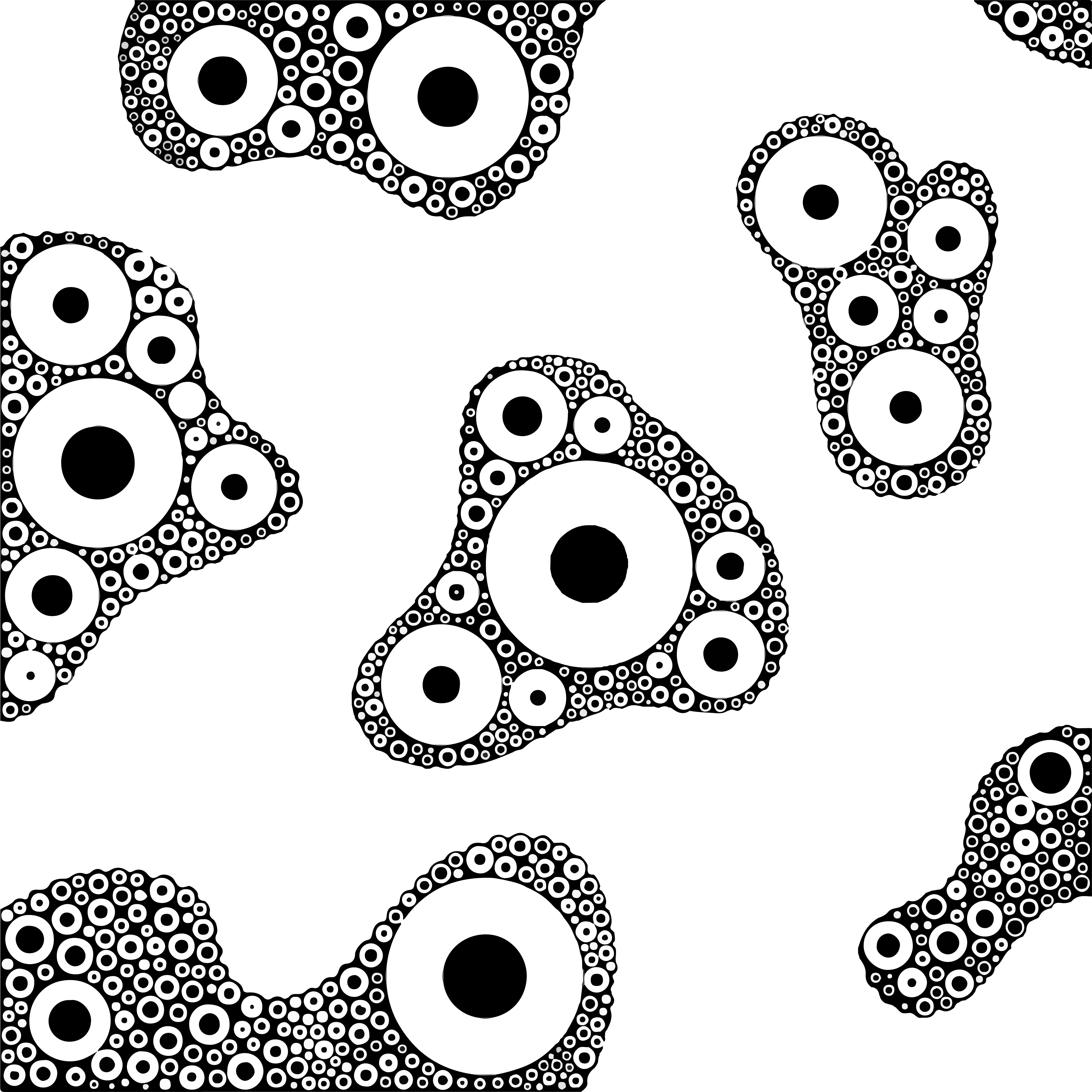
Je présenterai ici d'abord différents logiciels afin de débuter dans le pixel art puis je mettrais des minis tutos afin de montrer certains outils qui sont utiles à la réalisation de créations.
Le principal logiciel que j'utilise est Photofiltre 7, il est pour moi le plus pratique et le plus INTUITIF. Il va de soit que Paint est encore plus simple d'utilisation mais il possède moins d'avantage.
Photoshop reste aussi un bon outil pour faire du pixel art, et j'anime mes badges sur Aseprite (possibilité sur photoshop également avec le mode montage).
> Niko (Niko#3908) a mis sur un site avec des tutos sur le pixel art, je vous le pose là, histoire de lui donner également de la visibilité <3
https://montage203.github.io/TutoPixel/
> Je vais fermer le sujet aux commentaires, si vous avez la moindre question sur mes sujets, je reste dispo sur City ou sur discord directement.
Marion#2841
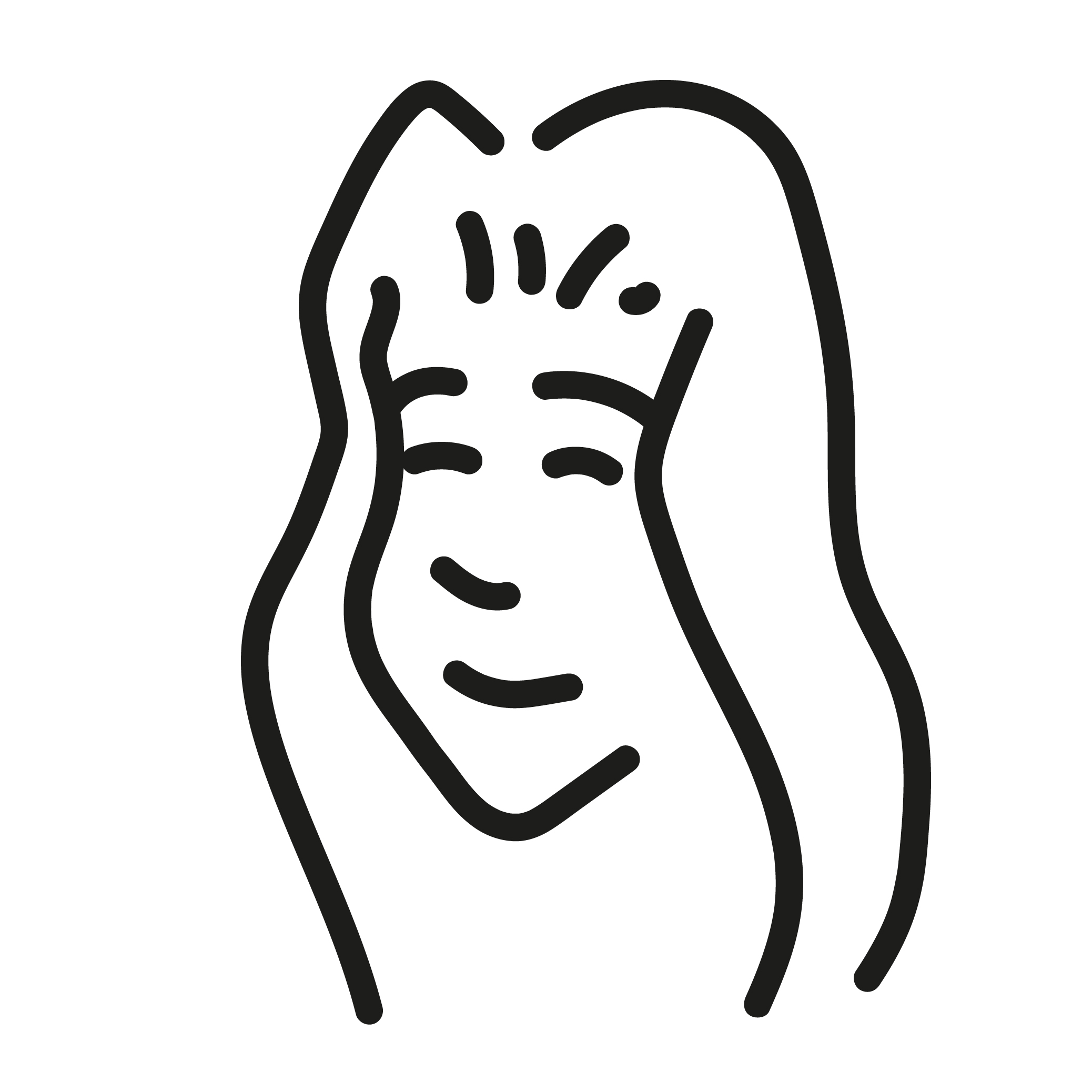
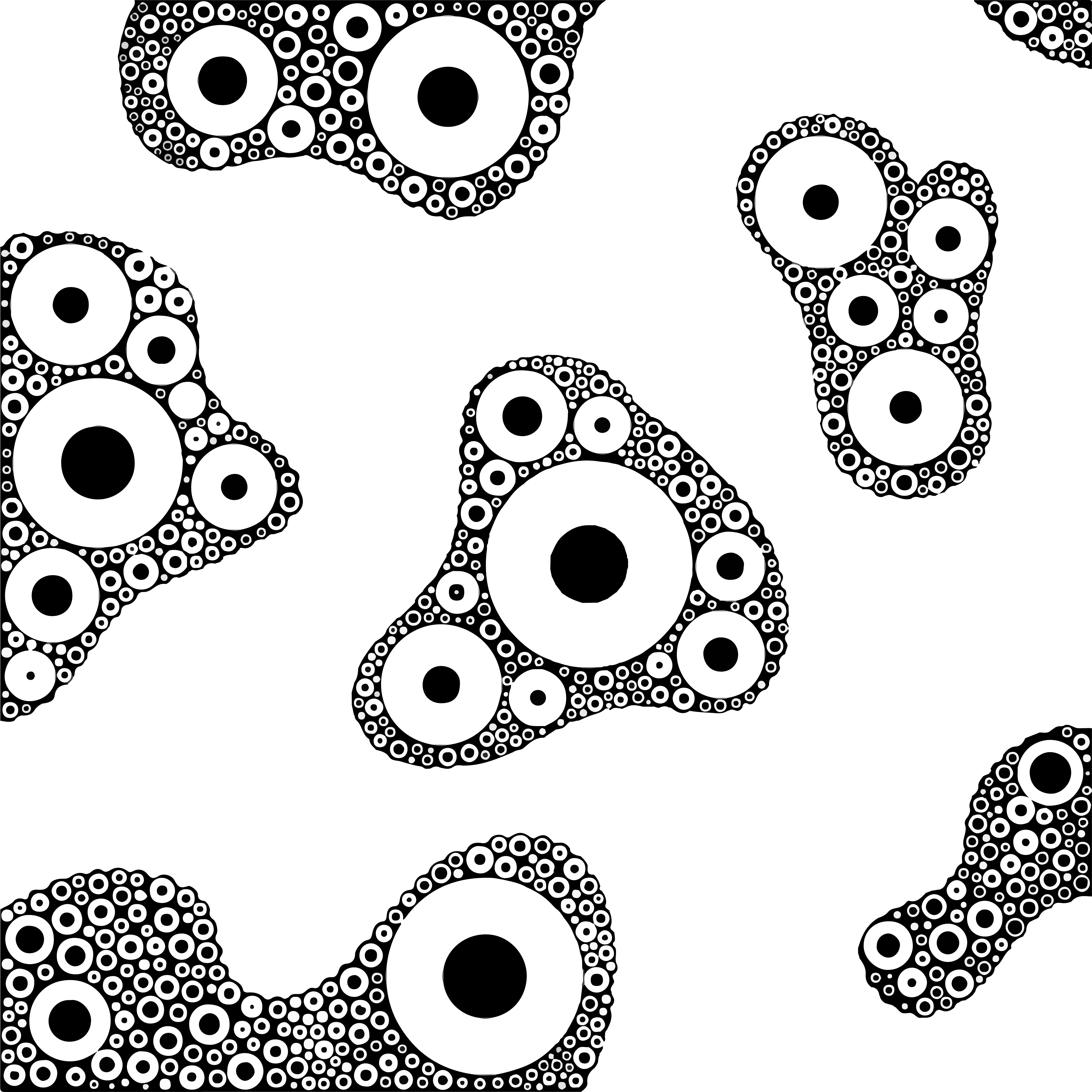
LOGICIELS DE PIXEL ART
> Photofiltre 7
https://www.photofiltre-studio.com/pf7.htm
> Photofiltre Studio X (option pour faire de l'animation en plus)
https://www.photofiltre-studio.com/download.htm
> Aseprite (option pour l'animation)
https://mega.nz/file/dRwFmZoJ#2_W4LAUEZAgZf1ZbpOCfxHhBftOdzGqFYy8XRVdDitc
> Photoshop (me demander en privé sur discord si vous voulez le logiciel craqué) Marion#2841
• Montage photo de qualité
• Option pour faire de l'animation
Pour ceux qui sont sur MAC, il vaut mieux utiliser Photoshop ou/et des dupes
> Pixilart (directement sur votre navigateur)
https://www.pixilart.com/
> Photopea (directement sur votre navigateur, interface quasiment pareille que Photoshop)
https://www.photopea.com/?utm_source=homescreen
> Piskelapp (directement sur votre navigateur)
https://www.piskelapp.com/
> Gimp
https://www.commentcamarche.net/download/telecharger-34098252-gimp-mac
> Paint.net
• Faire des gifs sur navigateur
> Ezgif
https://ezgif.com/maker
Pour ceux sur téléphone :
> Pixel Studio (avec animations et calques)
> dotpic
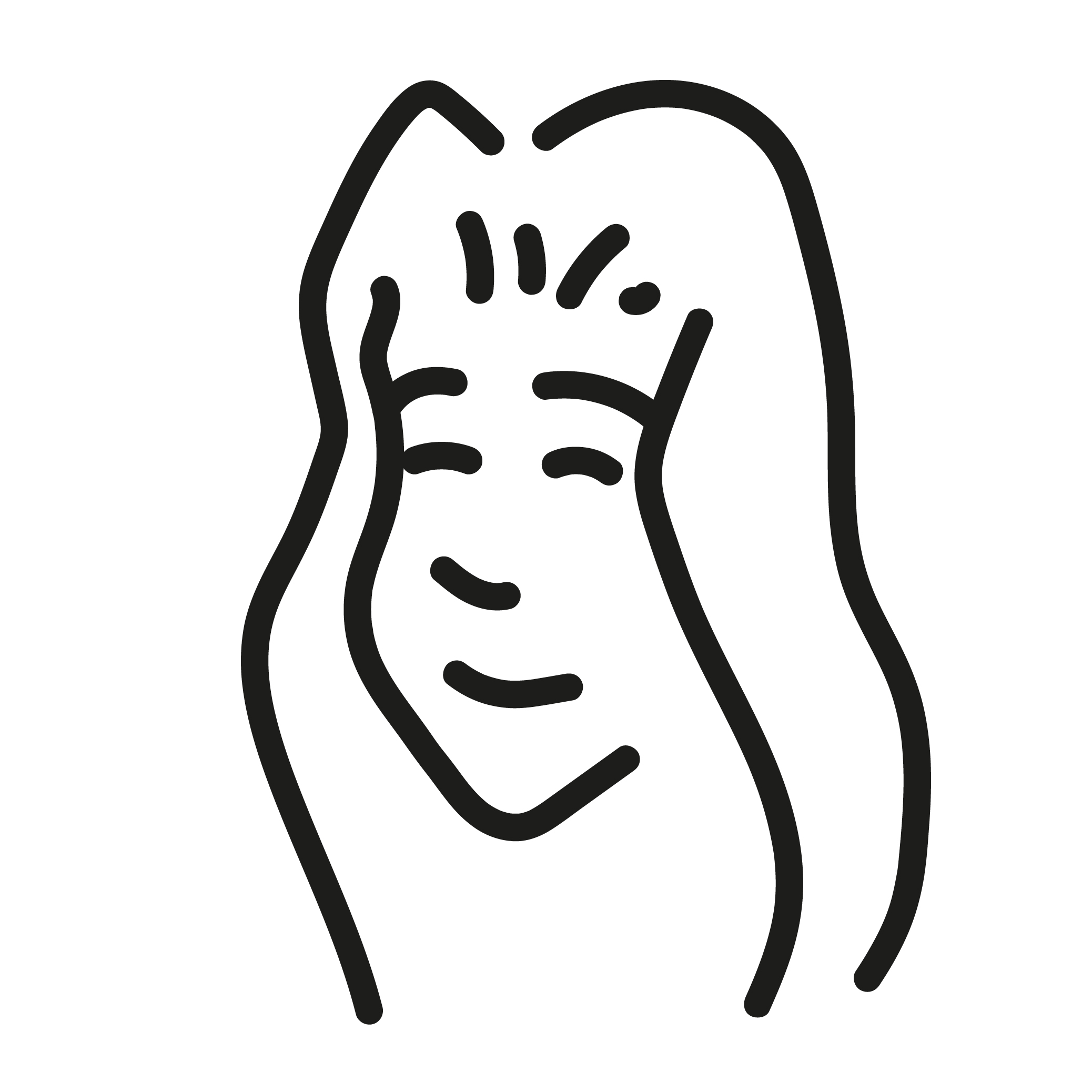
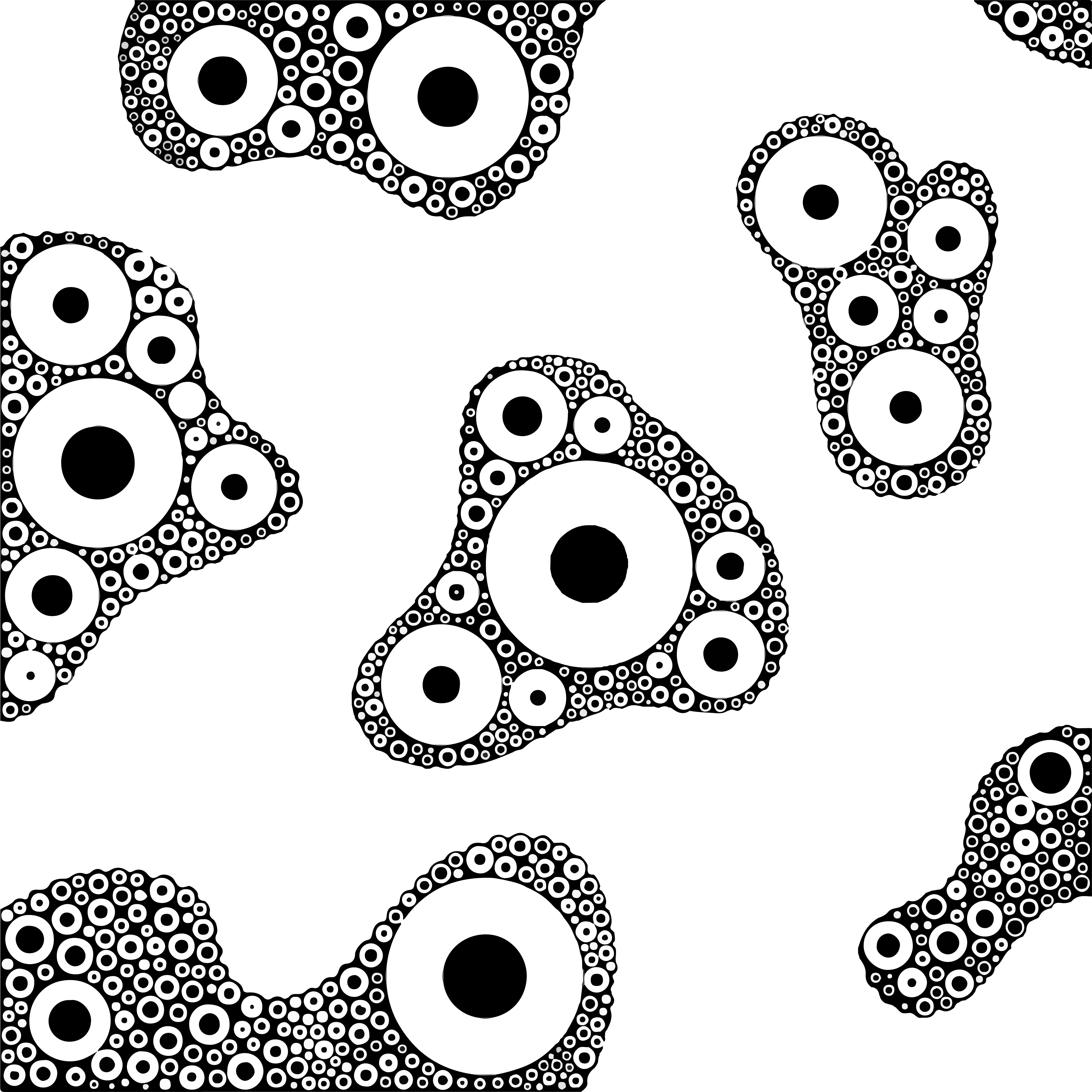
TEMPLATES FLOOR
> Pour les backgrounds
(Merci à Ideals alias chad#6184 pour la première template)
https://imgur.com/a/iOhUZG8
TEMPLATES HABBOCITY
> Pour les vêtements
(Merci à Maester#1527 le Resp. Vêtements pour ses templates)
https://www.habbocity.me/swfs/c_images/upload/dnTLvdASZWh1aDG.png (les bas)
https://www.habbocity.me/swfs/c_images/upload/TGo3ytqaQgpiBMD.png (chapeaux, coiffures, accessoires, hauts sans manches)
https://www.habbocity.me/swfs/c_images/upload/aycJYlMntRiYPm7.png (hauts/vetements avec manches, gants)
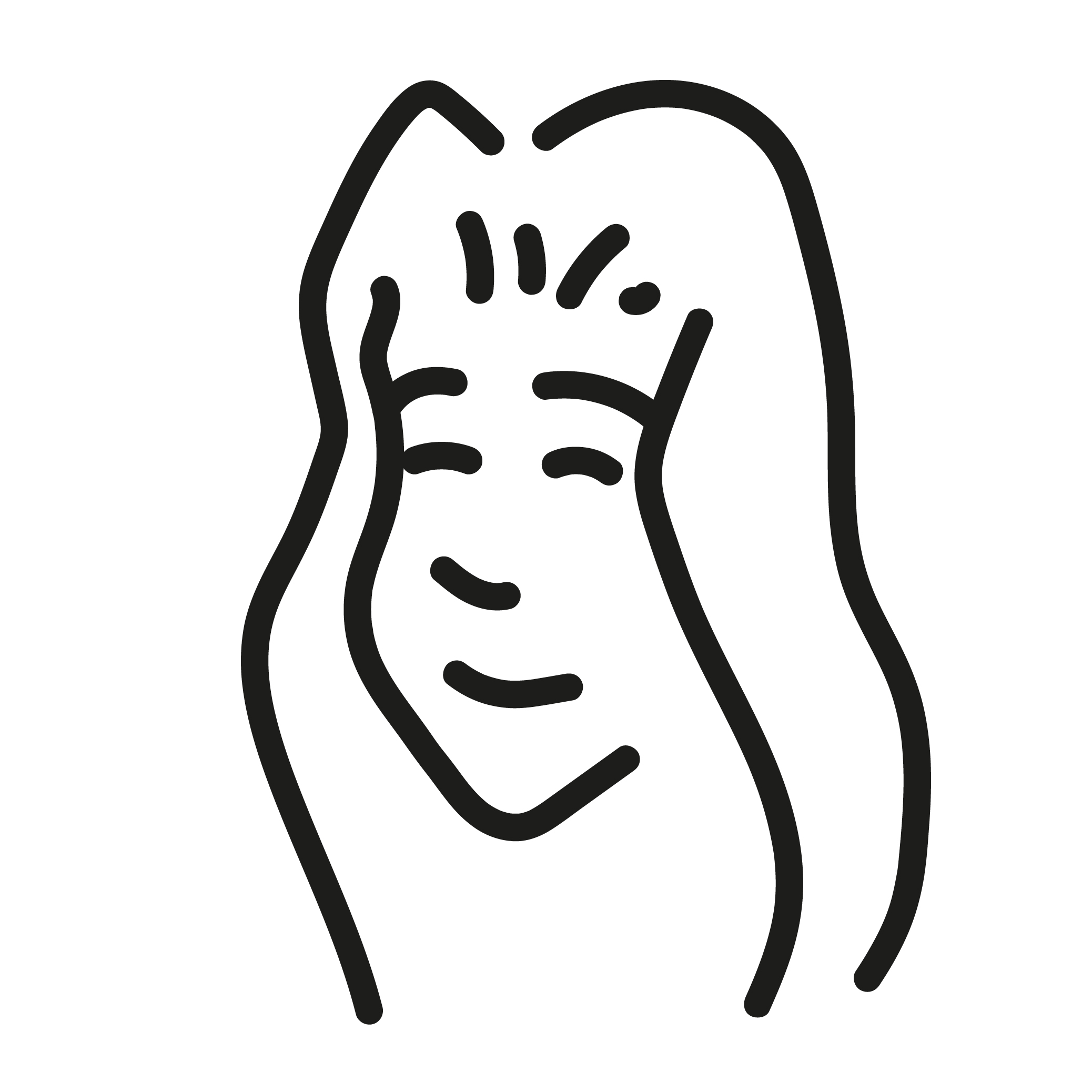
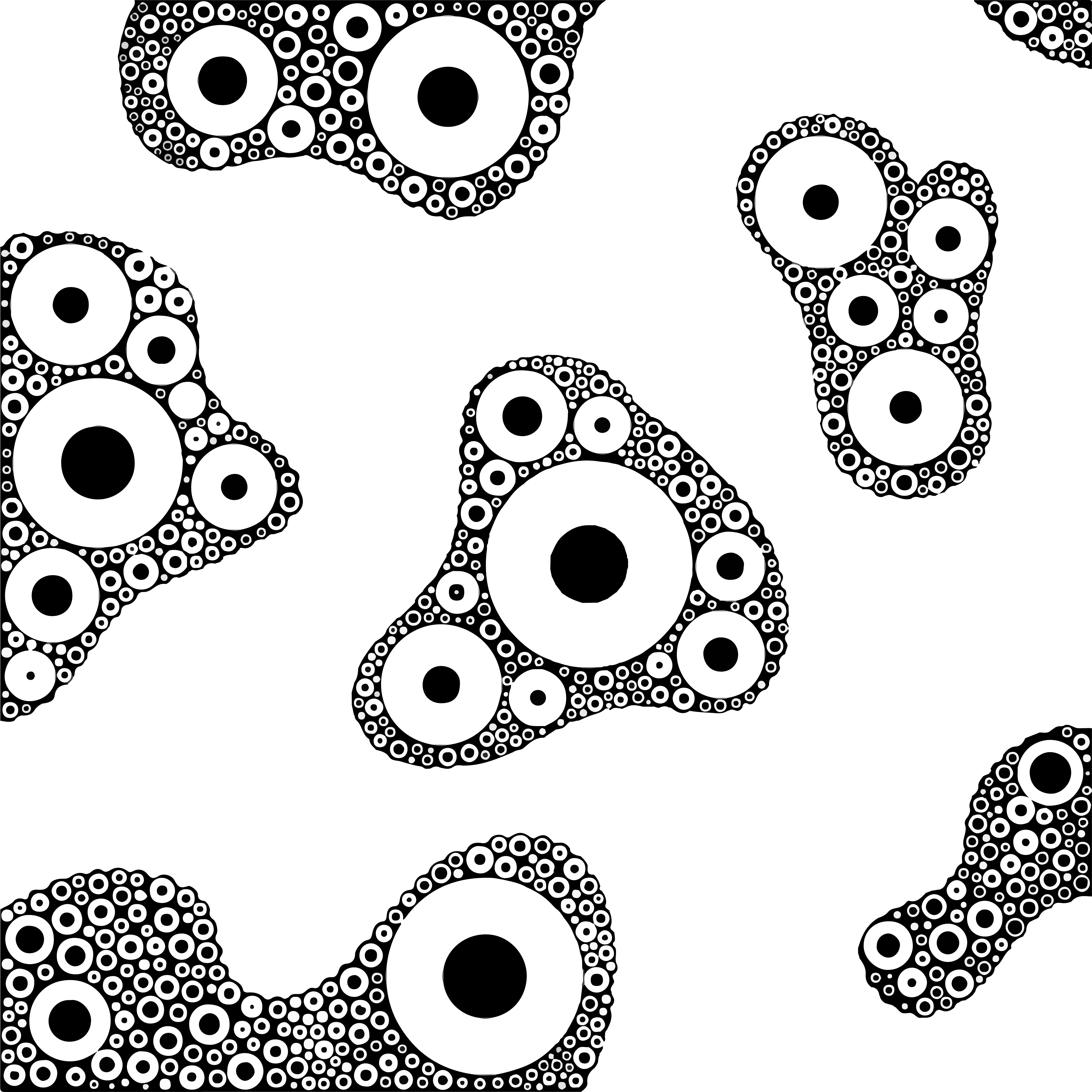
Afin de créer un badge, ou n'importe quelle création, veuillez cliquer sur "Fichier" en haut à gauche puis cliquer sur "Nouveau"

Puis vous aurez ça d'afficher 
Ce qui est entouré en rouge dépend de vos propres choix, ils sont modifiables après avoir crée le nouveau dossier.
Les dimensions (en bleu) sont également à votre guise.
Pour un badge, c'est entre 40x40 et 42x42 !
Mais pourquoi ces dimensions? 40x40 est généralement la taille de base d'un badge HABBO, 42x42 est la taille d'un badge qui est présent dans un Méga badge ou un Maxi badge (composition de badges afin de réaliser une même création)
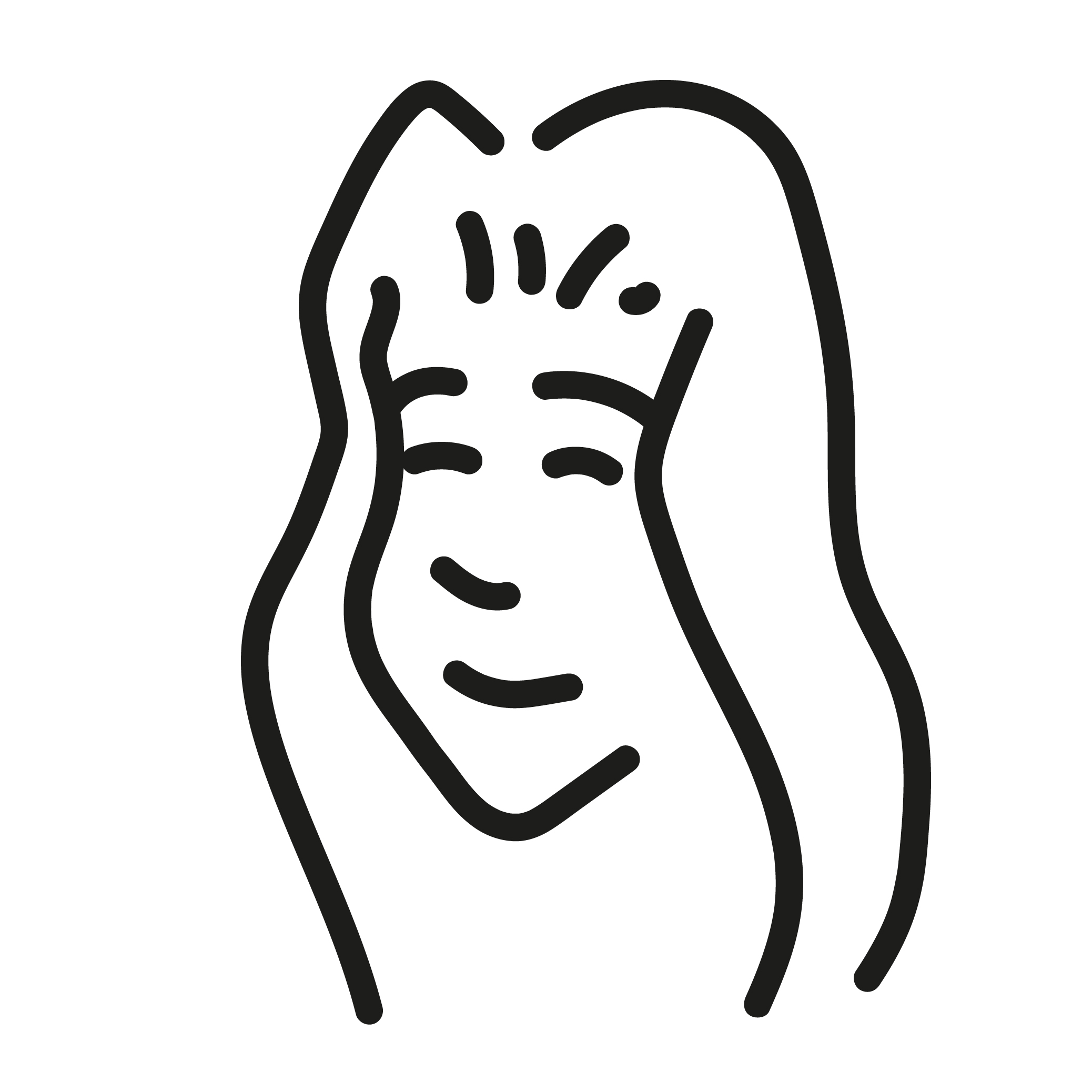
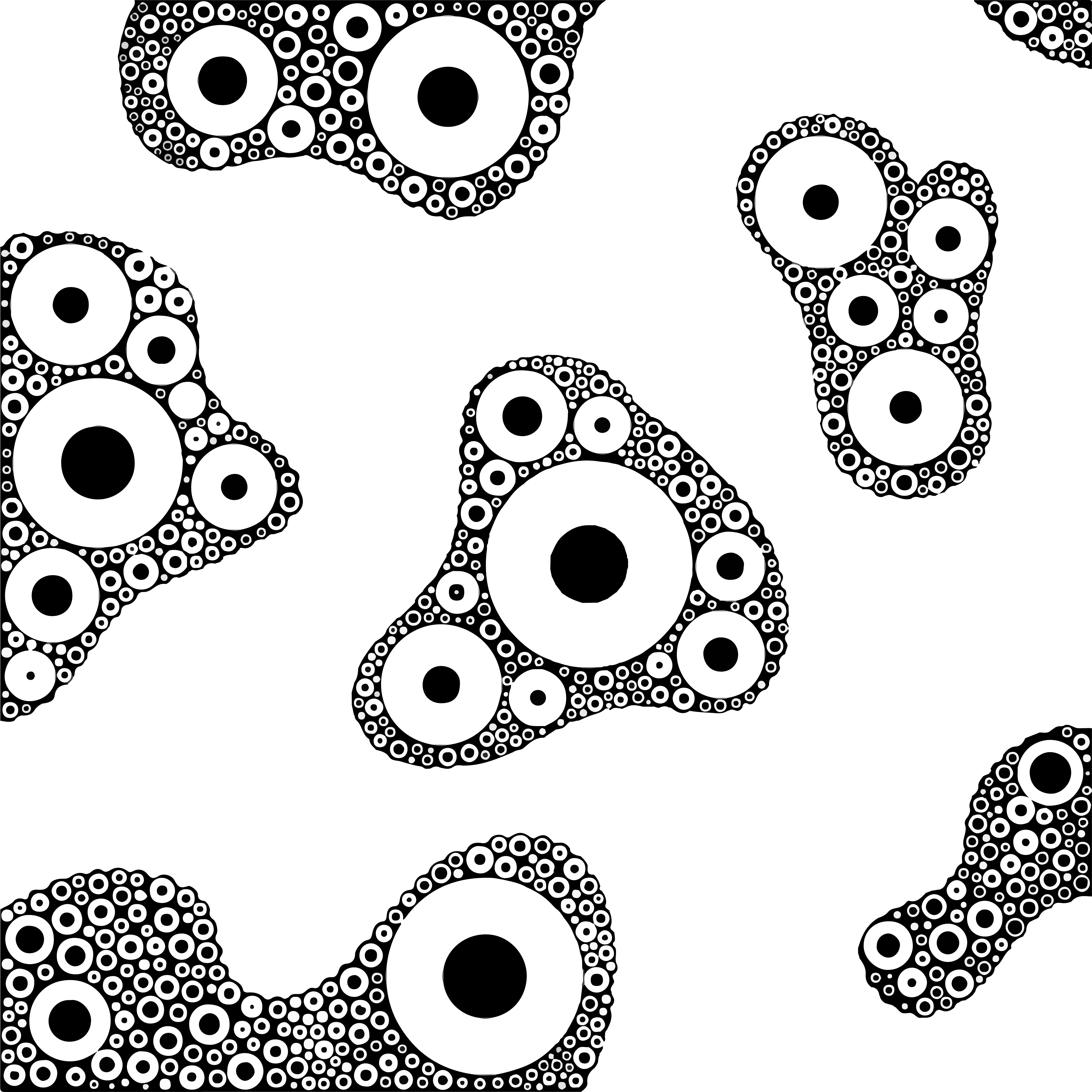
Exemple d'un maxi badge,
Ma création en 4 badges qui était la récompense de fin de mois du pôle création quand j'étais encore dans l'équipe. 
C'est en 42x42px car il y a un espace de 1 pixel entre ces badges, si c'est en 41x41px il y aura un équart de 2 pixels.
Un badge simple peut aussi être en 42x42px pour avoir une plus grande zone de travail, ce n'est pas que pour les maxi badges ou les méga badges.
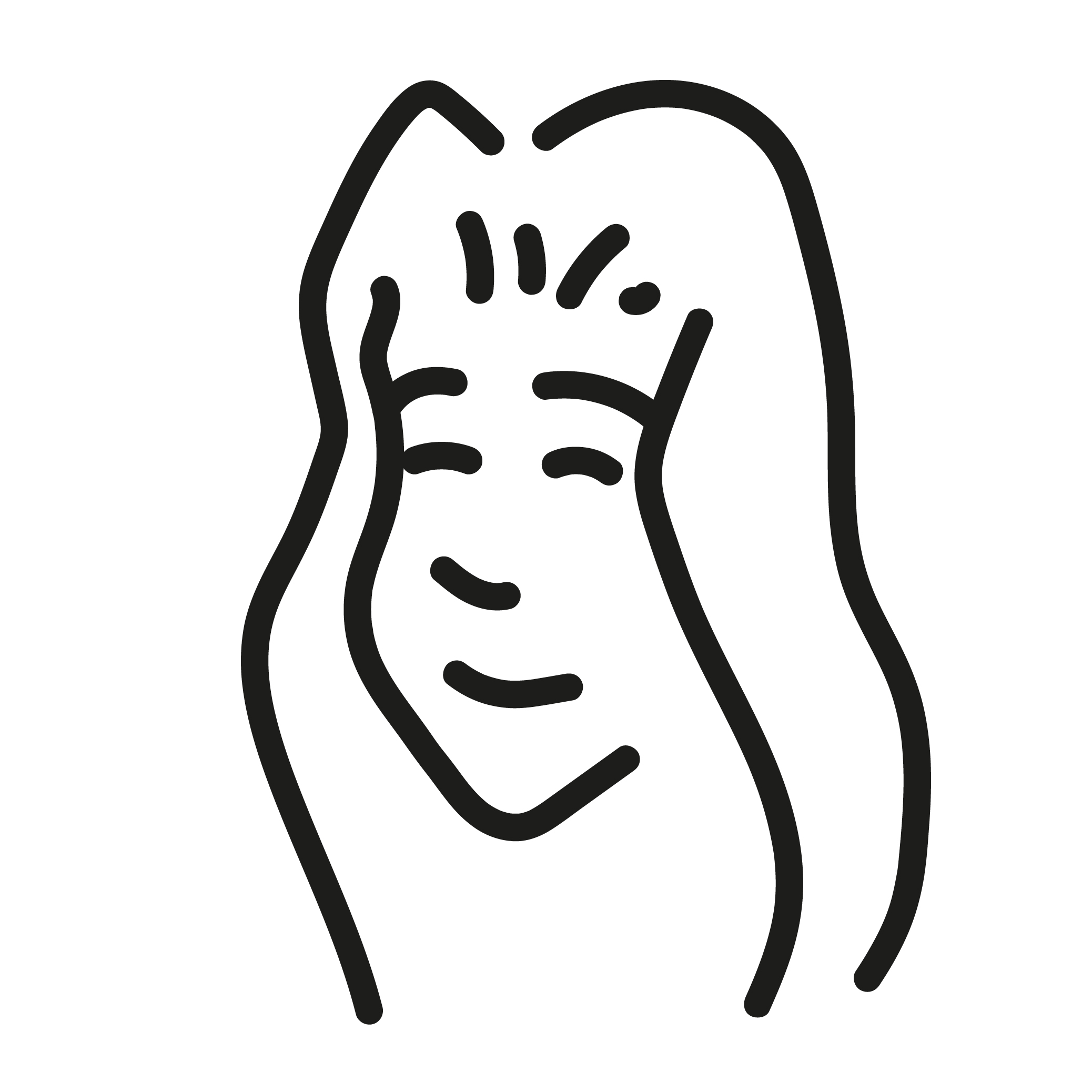
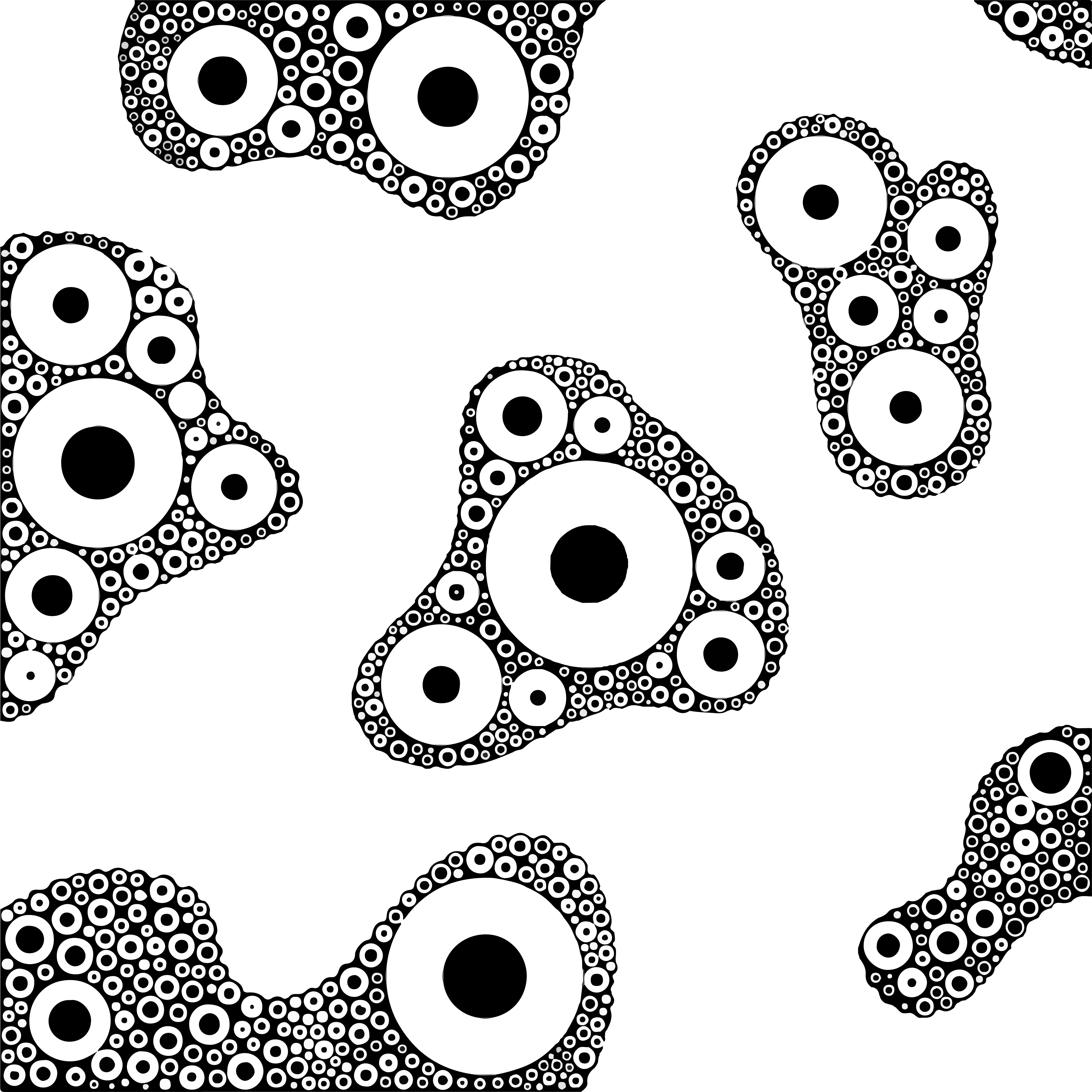
Revenons à nos moutons, voici ce qu'on voit lorsqu'on créer un nouveau fichier.
Scrollez pour augmenter/diminuer le zoom !
A droite de l'écran se trouve une panoplie d'outils qui vont servir à dessiner sur notre toile ! En haut on sélectionne la couleur, et pour dessiner on clique sur le pinceau.
La taille à choisir est la case encadrée en rouge. Elle représente 1 pixel .
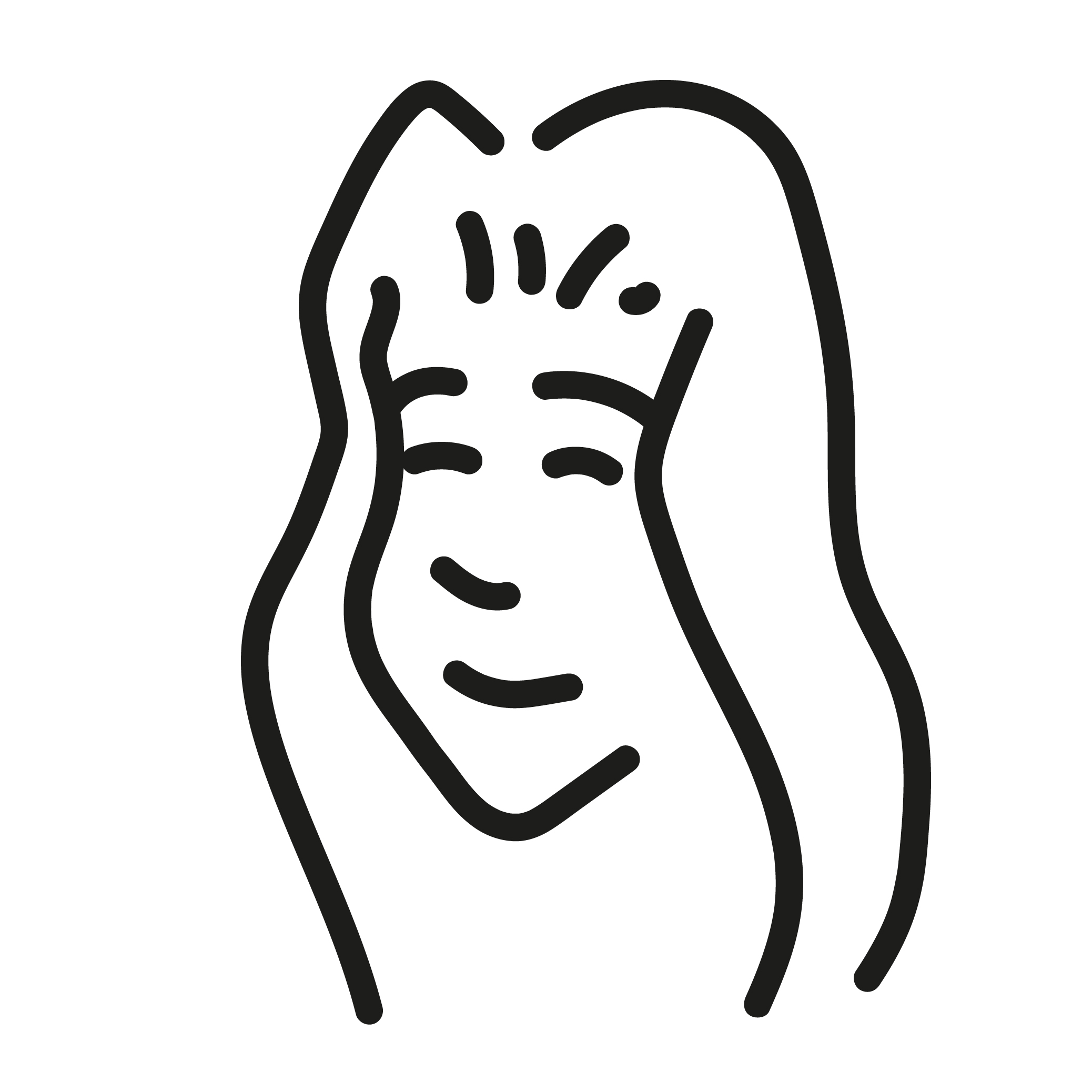
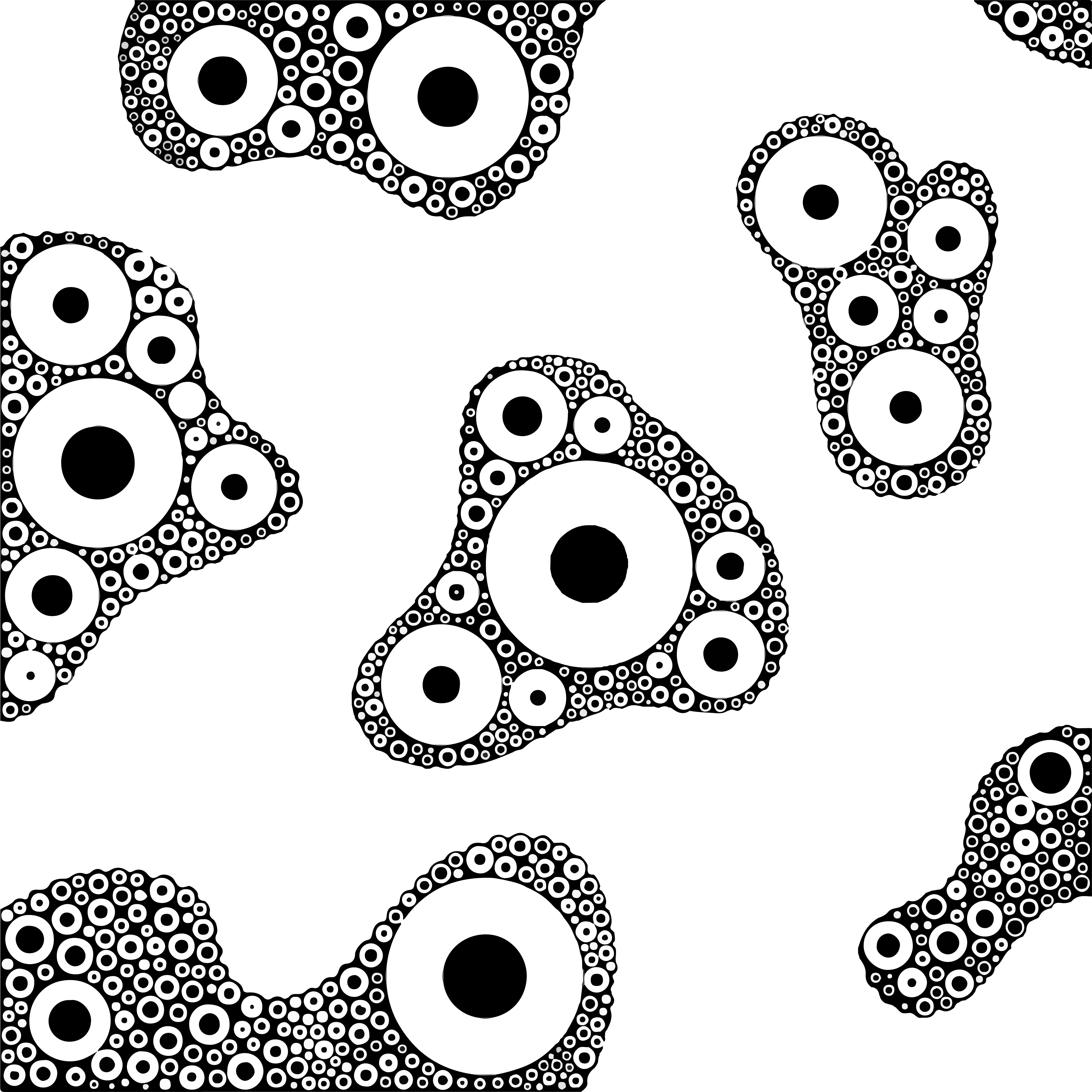
Comment remplacer ce vert et le rendre transparent???
> Cette petite icone sous "Outils" ci-dessous sert exactement à ça/
Sélectionnez la couleur à modifier :
Et boom résultat !

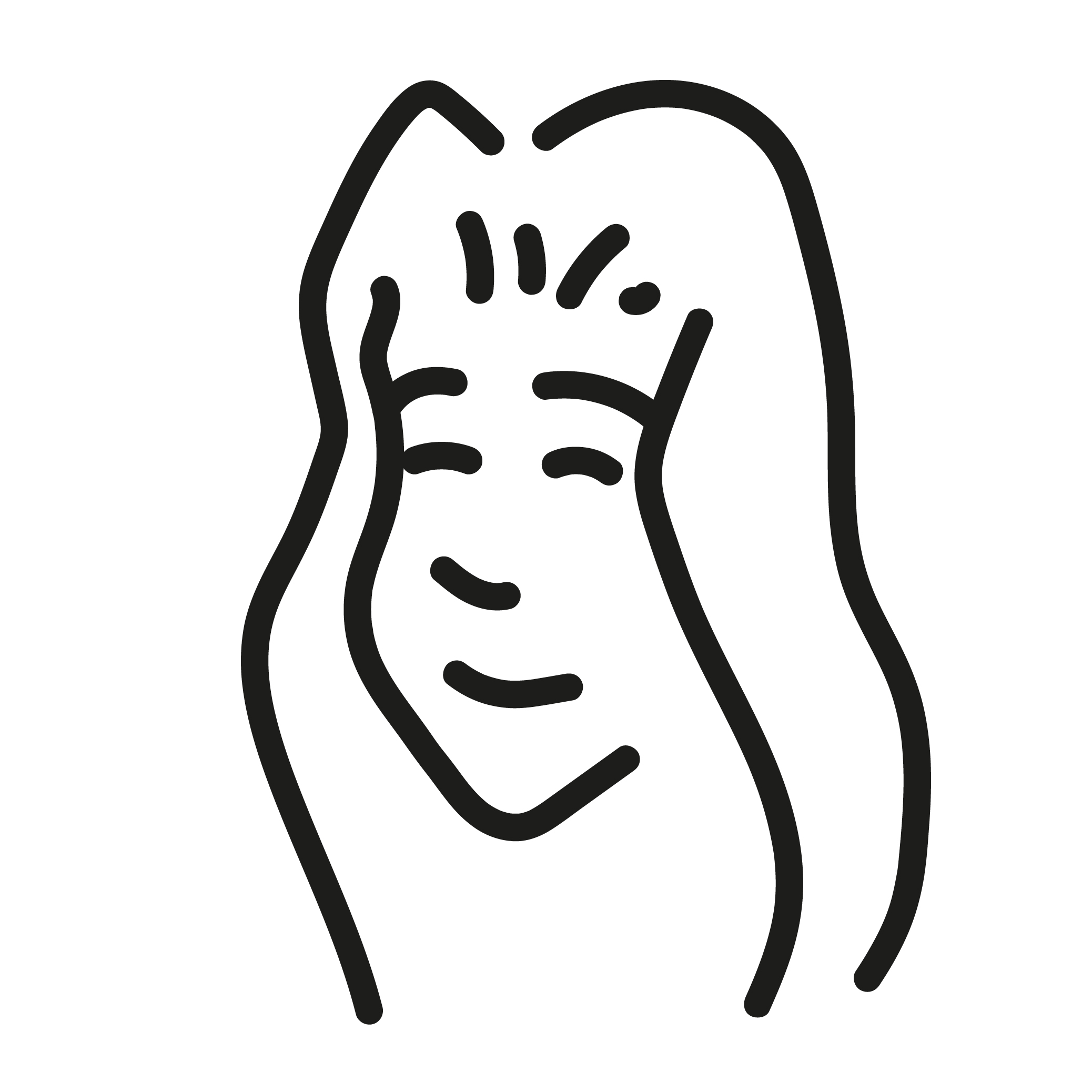
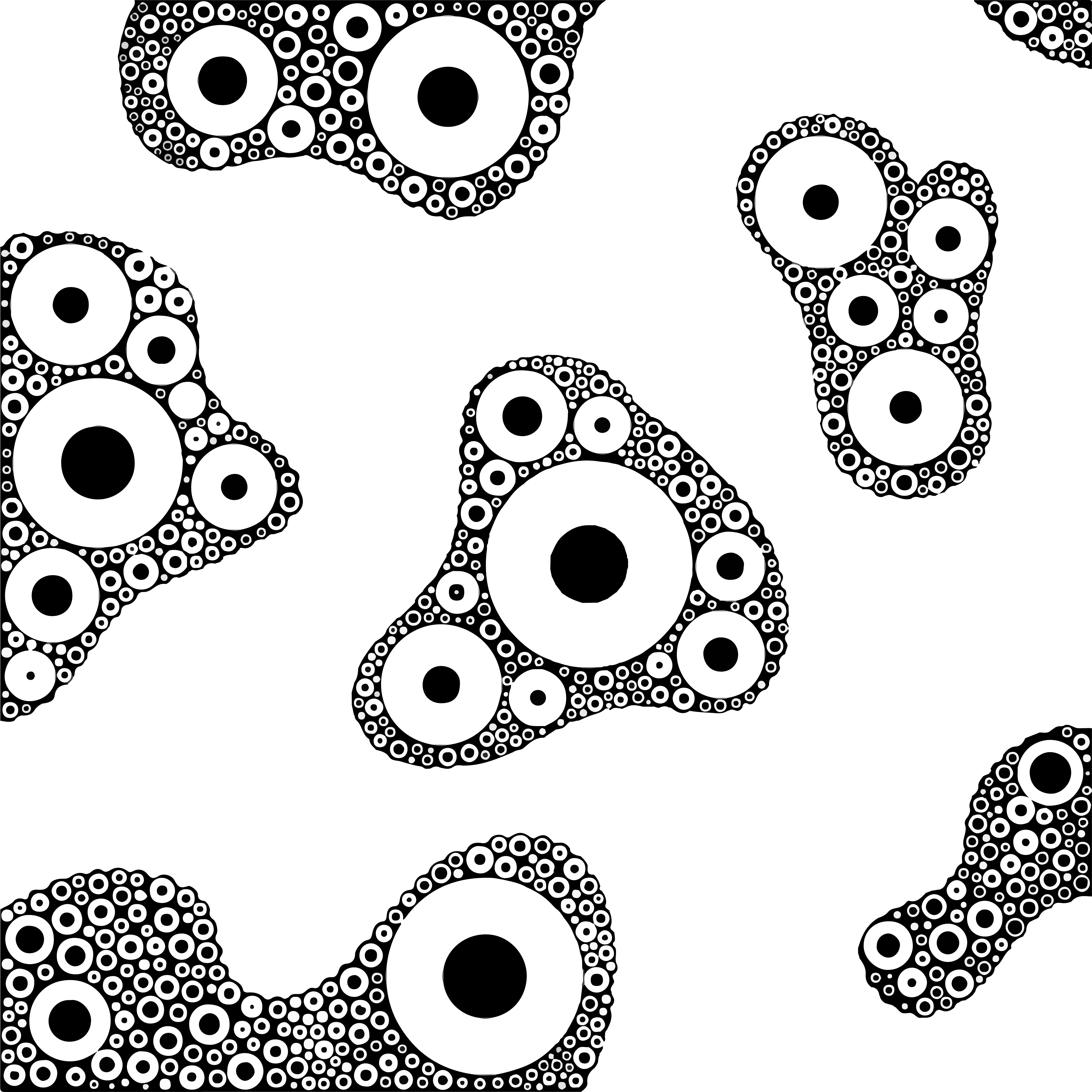
Petite précision pour le point au dessus, mieux faire cette manipulation à la fin, car après l'avoir fait, on ne peut plus rien faire.
Sinon, enregistrez le fichier, fermez-le puis réouvrez le.
Après avoir gribouillé quelques petits trucs, vous remarquez quelque chose...
Trompé de couleurs ? Pas de panique, il faut se rendre ici :
"Réglage" > "Remplacer une couleur..."
Voici le résultat, très pratique pour changer les couleurs d'une recolo à une autre par exemple.

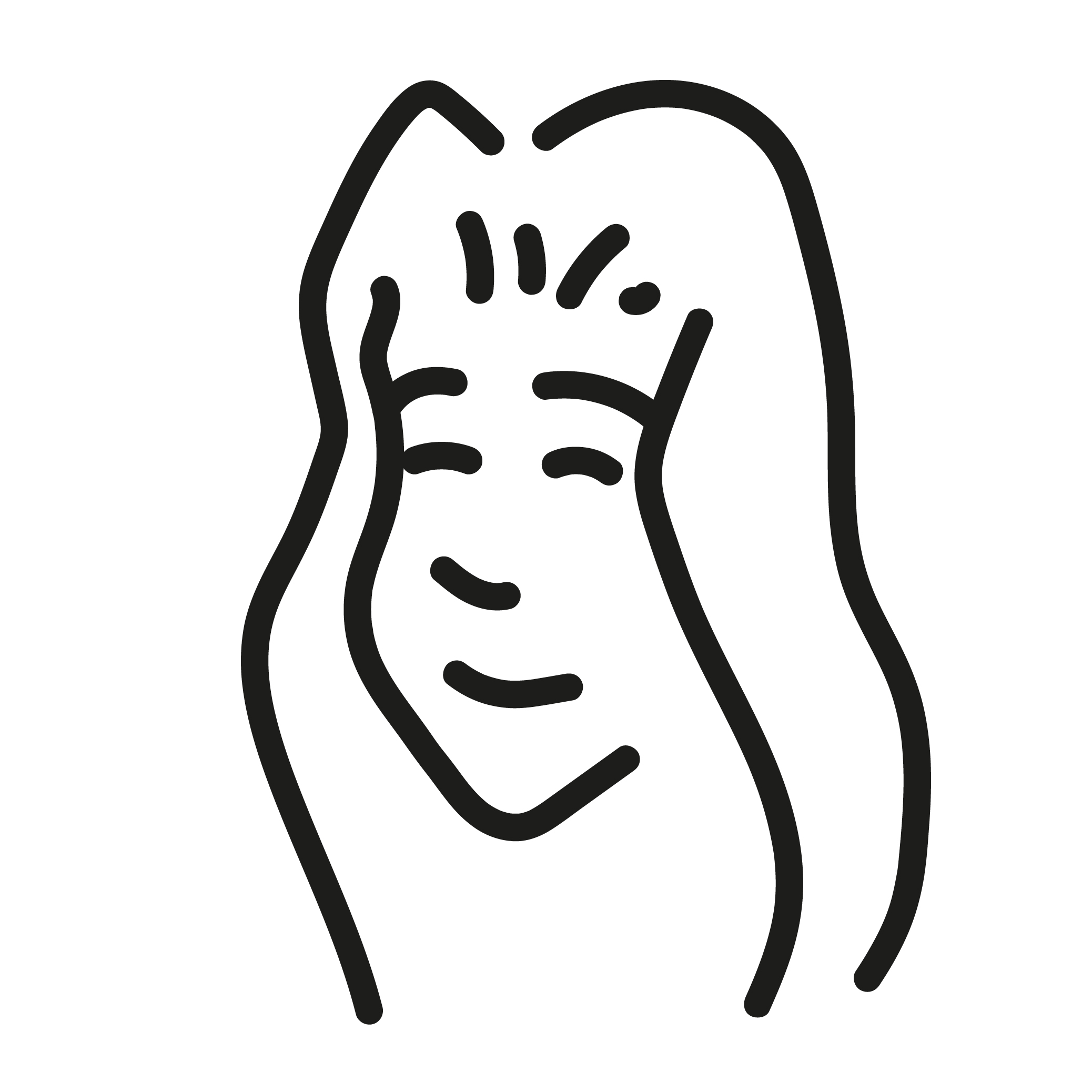
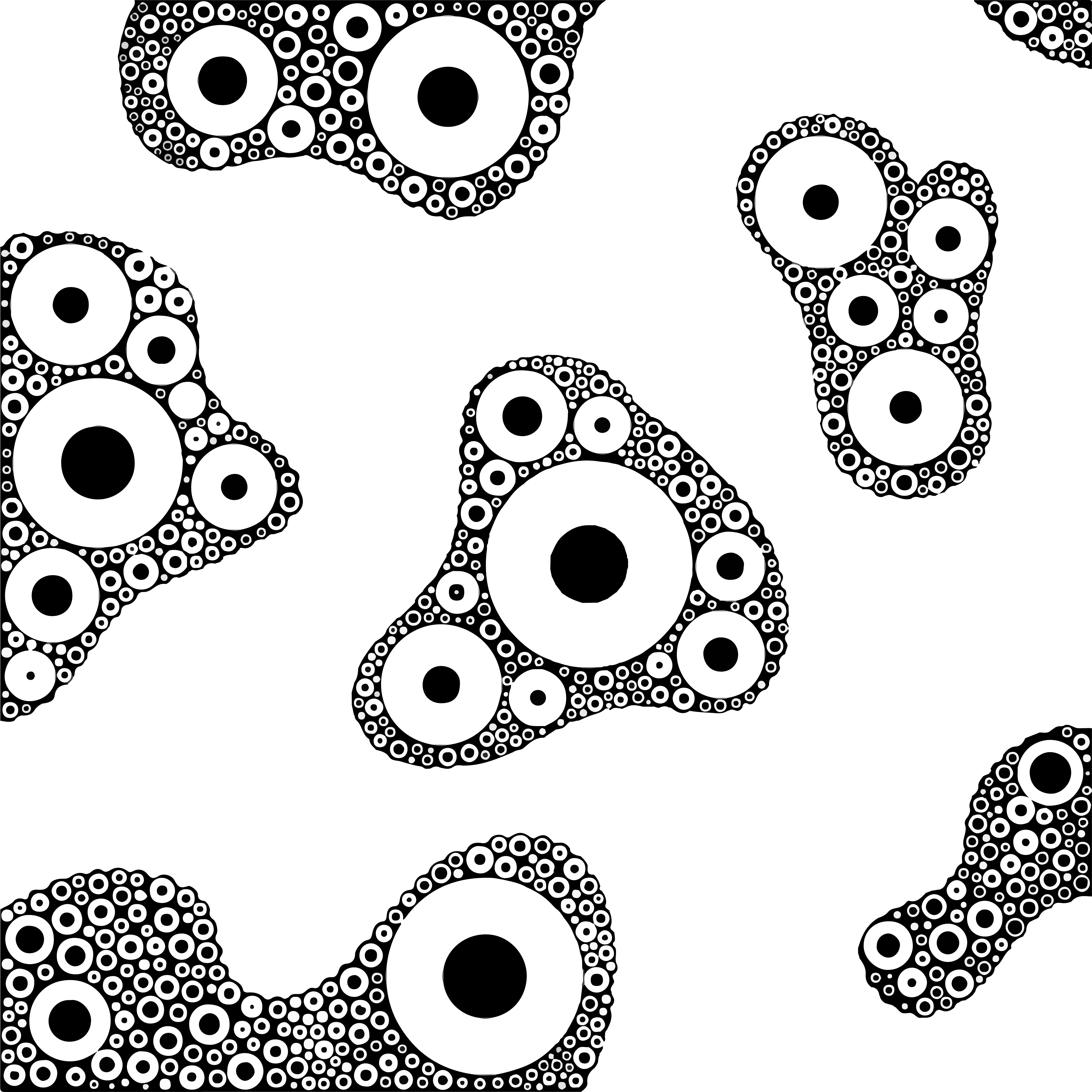
Astuce pour faire quelque chose de bien symétrique et de bien centré, j'utilises une base de 41x41px afin d'avoir un pixel pour faire mes axes de symétries.

Après avoir fait qu'une seule partie, à gauche, je me munie de l'outil souris ci-dessous :

Je vais utiliser le rectangle juste en bas afin de sélectionner la zone que je veux copier coller.
Vous pouvez utiliser les autres, tout dépend ce que vous voulez sélectionner, si c'est pour détourer une image, il faudrait mieux prendre le lassot tt en bas à gauche, ou celui juste à côté.
J'appuie et je relâche en bougeant la souris afin de sélectionner que la partie qui m'intéresse. La zone sera entouré par des pointillés comme ci dessous :



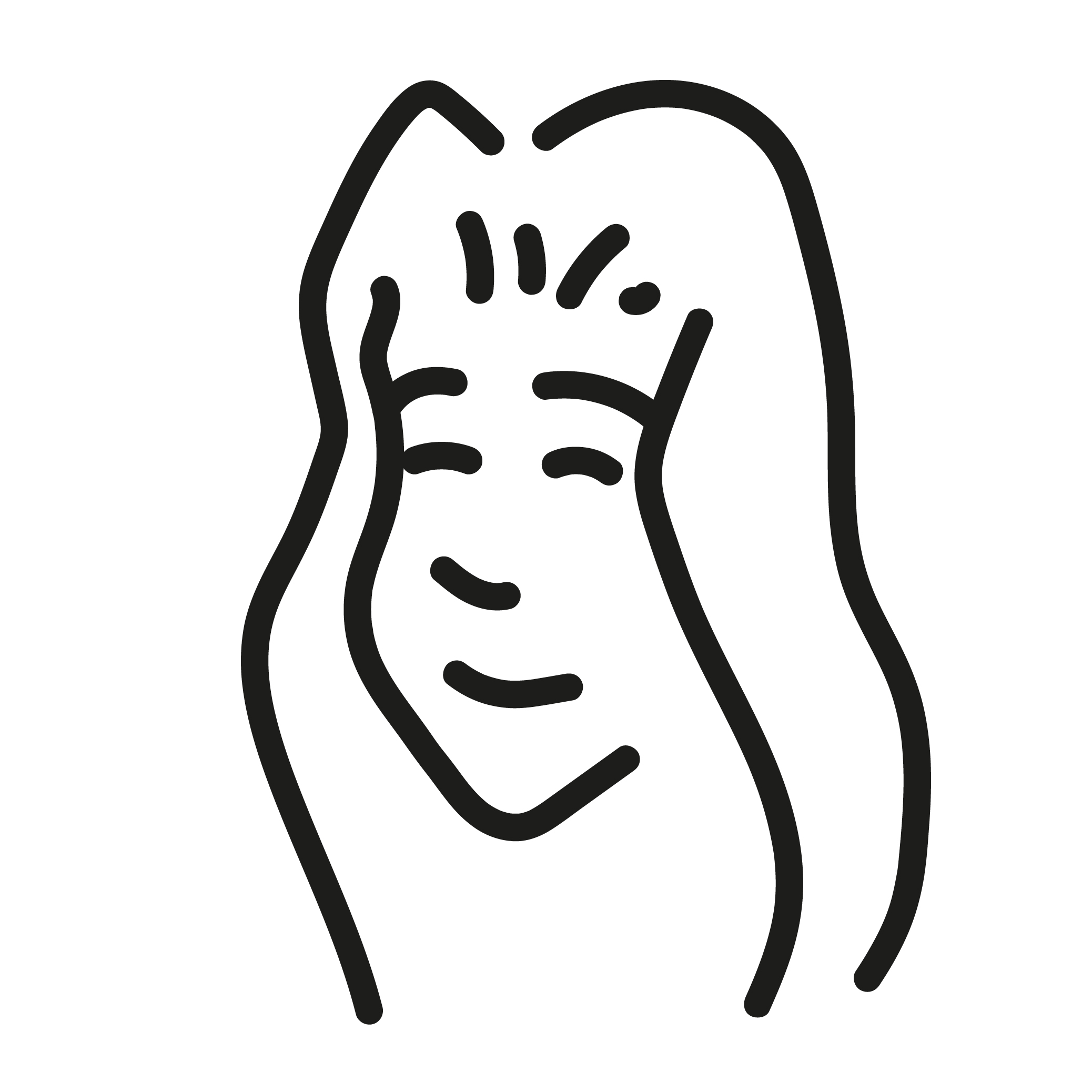
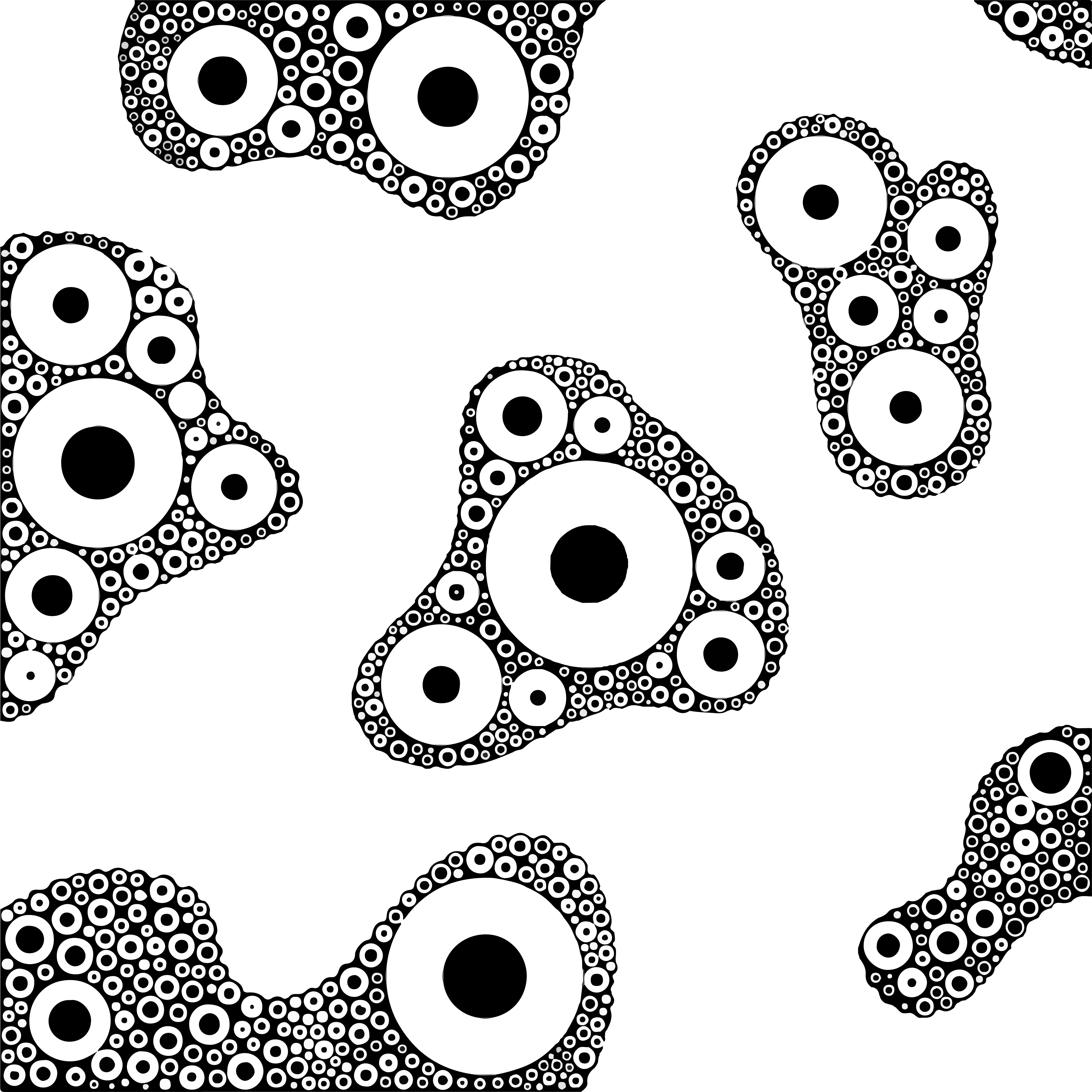
Après je fais copier en faisant un clique droit > Copier (ou avec control + c) et je recolle directement dessus en faisant un clique droit > Coller (ou control+V)


 Après avoir recoller dessus, nous avons ceci, c'est la partie qui va nous intéresser :
Après avoir recoller dessus, nous avons ceci, c'est la partie qui va nous intéresser :

on appel ça des calques, celui tout en haut en gros c'est celui qui sera en "premier plan" et bien sûr le fond sera derrière, ça définit l'ordre dans lequel on verra les choses qu'on ajoutera dessus par calques. Si vous appuyez sur calque 2 en haut, et que vous bougez les pixels bleus, vous verrez que vous allez pouvoir le déplacer. Si cela n'est pas le cas, vérifiez que vous êtes bien sur l'outil là :
![]()
Mais comment le mettre dans le sens inverse ??
En dessous du zoom il a des ptits outils qui seront très pratiques ;)

Ceci permet de le tourner verticalement, celui à ça droite, honrizontalement, et les deux autres pour faire une rotation de 90° vers la gauche et la droite.
Une fois déplacé et mis au bon endroit, vous avez ça comme résultat, "TADAAA"

Il suffit de prendre l'outil gomme là où y'a la souris (c'est une gomme lol) et enlever le vilain trait rouge.
VERIFIEZ D'ETRE SUR LE BON CALQUE !
Petite astuce pour gommer ce trait rouge d'une traite, appuyer sur un point A, par exemple le pixel rouge de tt en bas. Puis Vous laissez appuyer shift (la touche au dessus de control) et vous appuyez en mm temps sur le pixel rouge tt en bas, votre point B. Très pratique pour les longs traits !
Votre résultat sera deux calques avec chacun une moitié de coeur, quand vous allez vouloir le coloré une partie sera cachée, parce qu'il nous manque une étape, ce coeur n'est pas "fermé". Pour remédier à ça, appuyer sur calque 1, et faites un clique droit dessus. Il y aura écrit "Fusionner avec le calque inférieur"

Voilà c'était l'astuce de la symétrie ! Si vous faîtes des yeux, faites attention, il faudra certainement modifier l'endroit où est la pupille, sinon y'aura des yeux qui biglent !
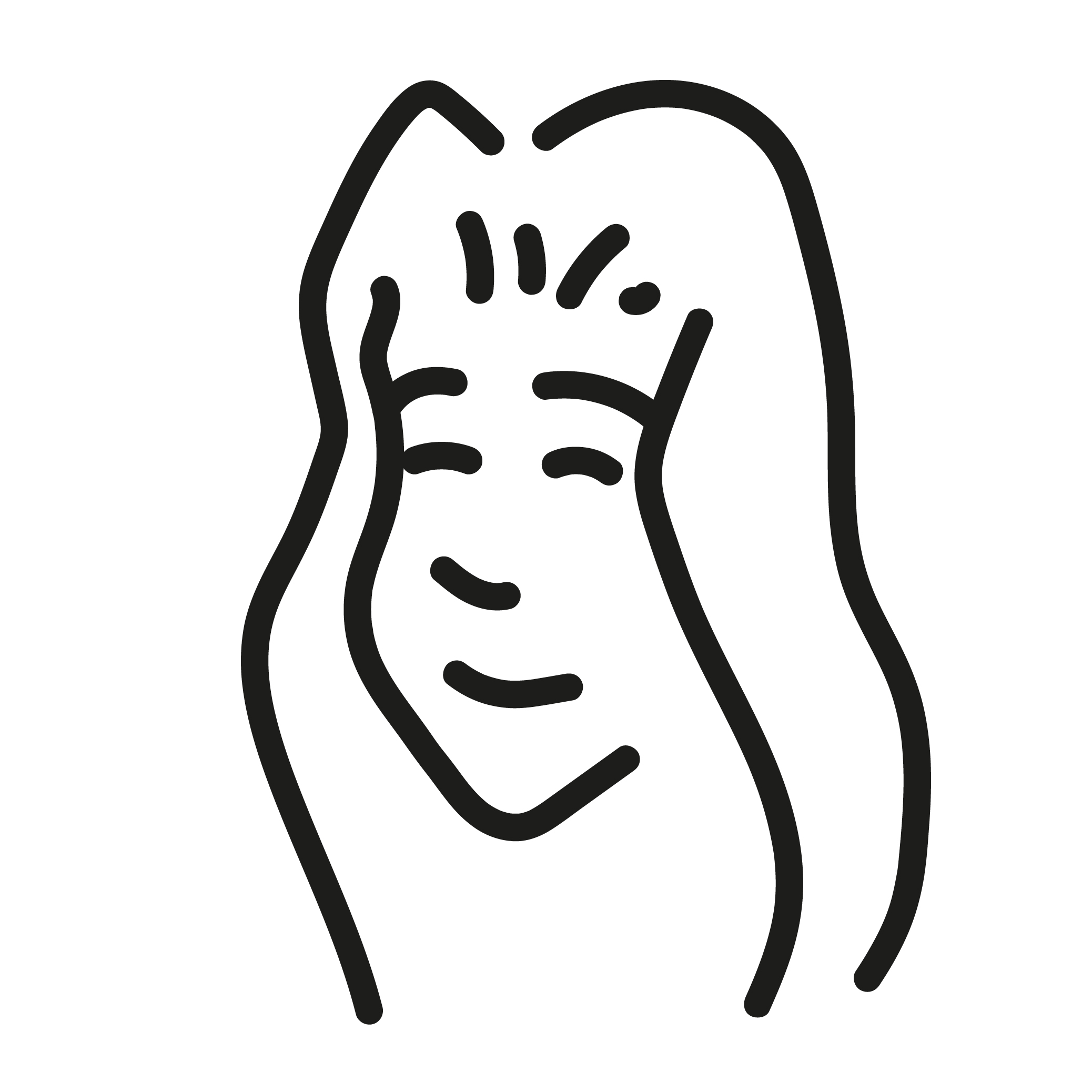
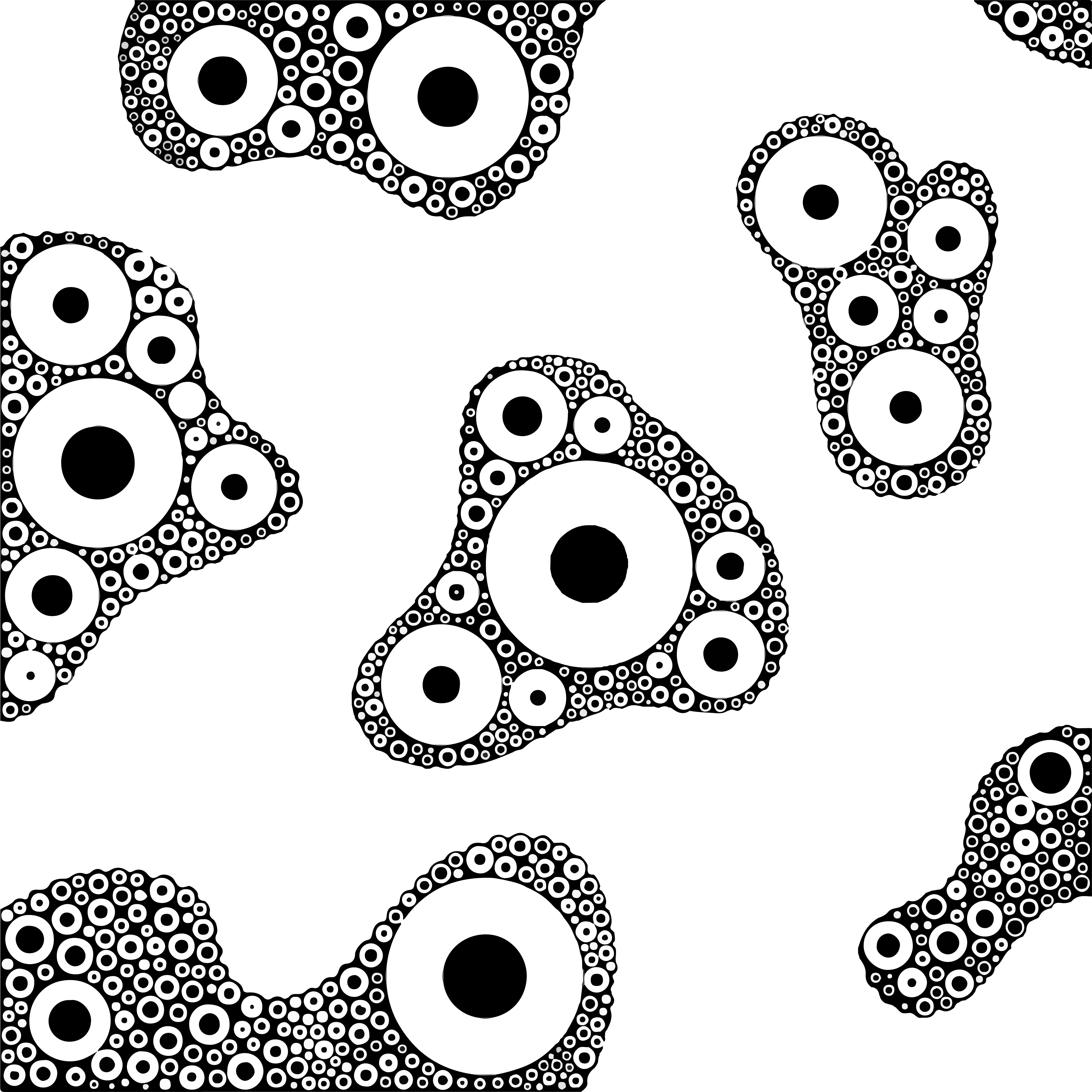
Olala, mes contours sont vachement épais !! Comment rectifier ça?
> Premièrement, régler la symétrie comme sur le tuto précédent ! Soit vous le faîtes mtn, soit après en faisant qu'un côté du cercle, comme avec la symétrie du coeur
Puis venons aux règles "Habbo" et de logique !
Quand je dis Habbo c'est prcq le "style" habbo ne possède qu'un pixel d'épaisseur pour les contours ! A chacun son style, y'en a qui en ont deux, trois, ou ça dépend du pinceau utilisé !

tout les pixels qui sont en trop je vais les mettre d'une certaine couleurs pour qu'on les voit mieux : j'appelle ça des ESCALIERS

> On note qu'ici la symétrie n'est pas bonne, mais avec la technique des outils de symétrie horinzontale/verticale et de rotation, on pourra par exemple faire qu'un quart du cercle, et coller tout le reste afin de le compléter avec les outils.
En gros on évite ce qui est en rouge, et on privilégie ce qui est en vert, ce sera moins brouillon. Personnellement je garde le cas en rouge juste lors de mes croquis avant de passer au propre ! (ci dessous)

Il y a des exceptions pour ces fameux escaliers !
Je pense notamment aux endroits qu'il faut faire pointus.
Exemple : La pointe de cette queue :

Le moindre pixel fait la différence !
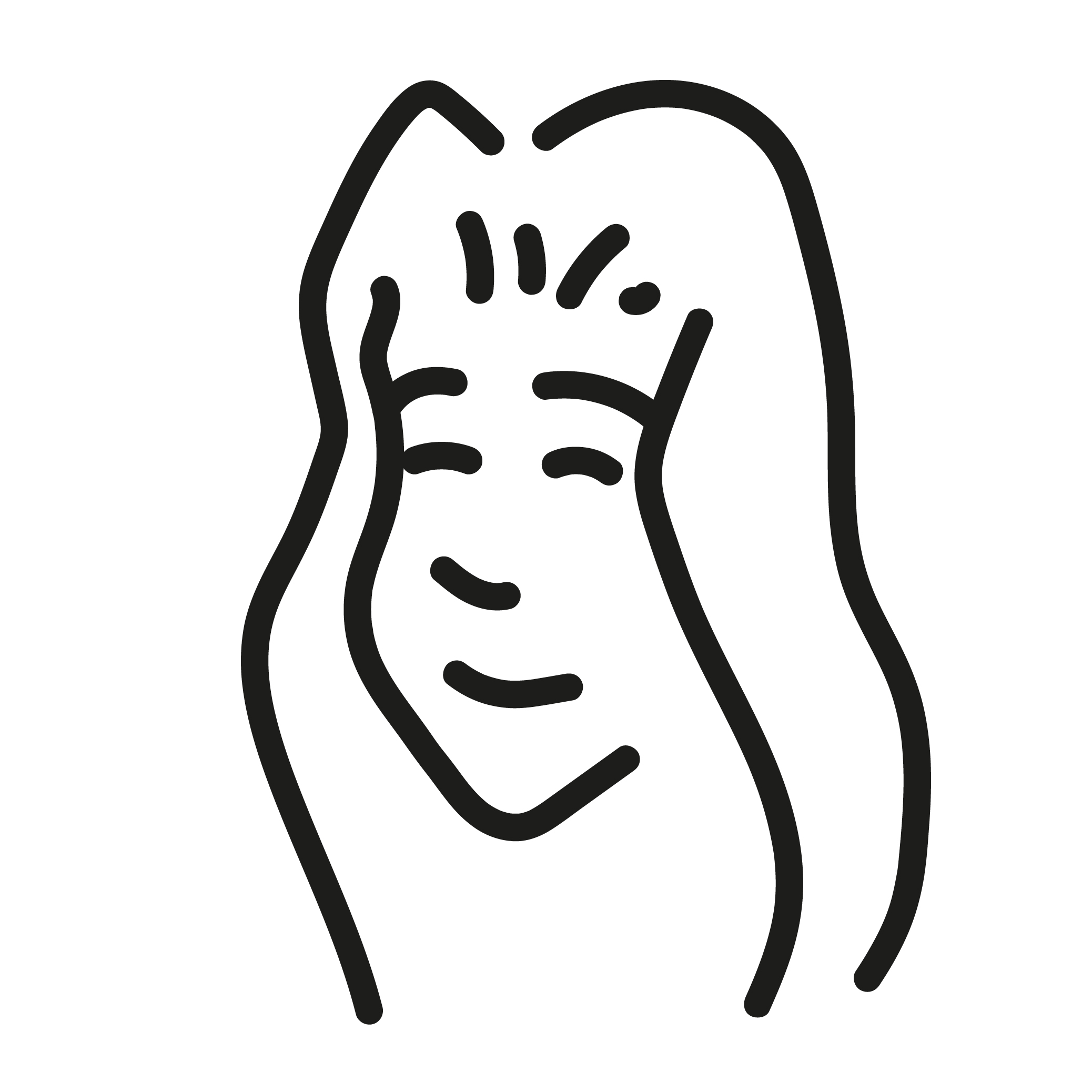
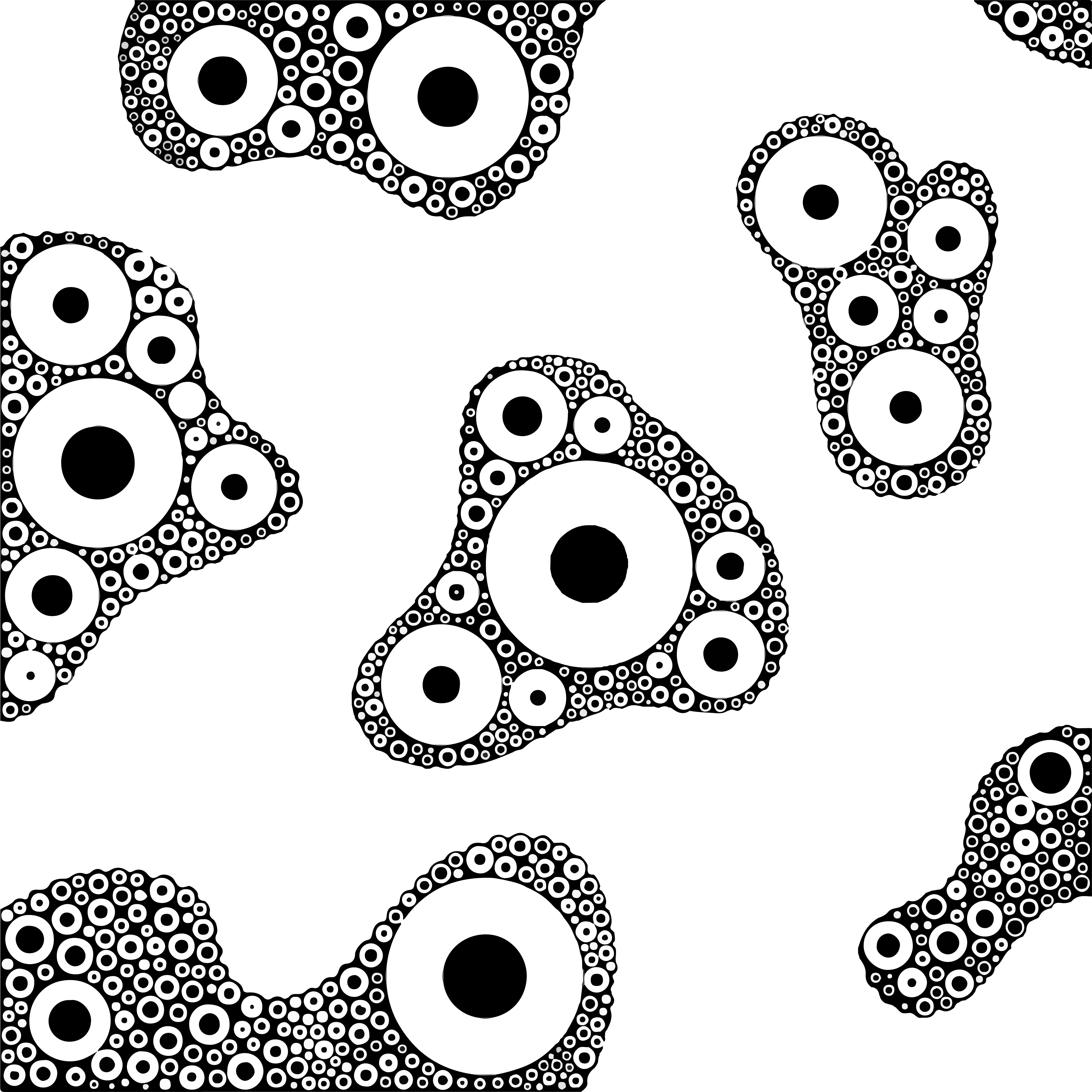
Chaque pixel est important dans le pixel art, je rappel qu'il est bien de regarder le pixel art rigoureusement en échelle normale, c'est à dire à un zoom 100%. Beaucoup de défauts ne peuvent pas être vu du premier coup, par exemple une courbe pas très courbée, des ronds pas très ronds... Si vous les voyez pas tout de suite, c'est pas grave, il ne faut pas hésiter à demander un point de vue extérieur !
Cela viendra naturellement à force de pratiquer !
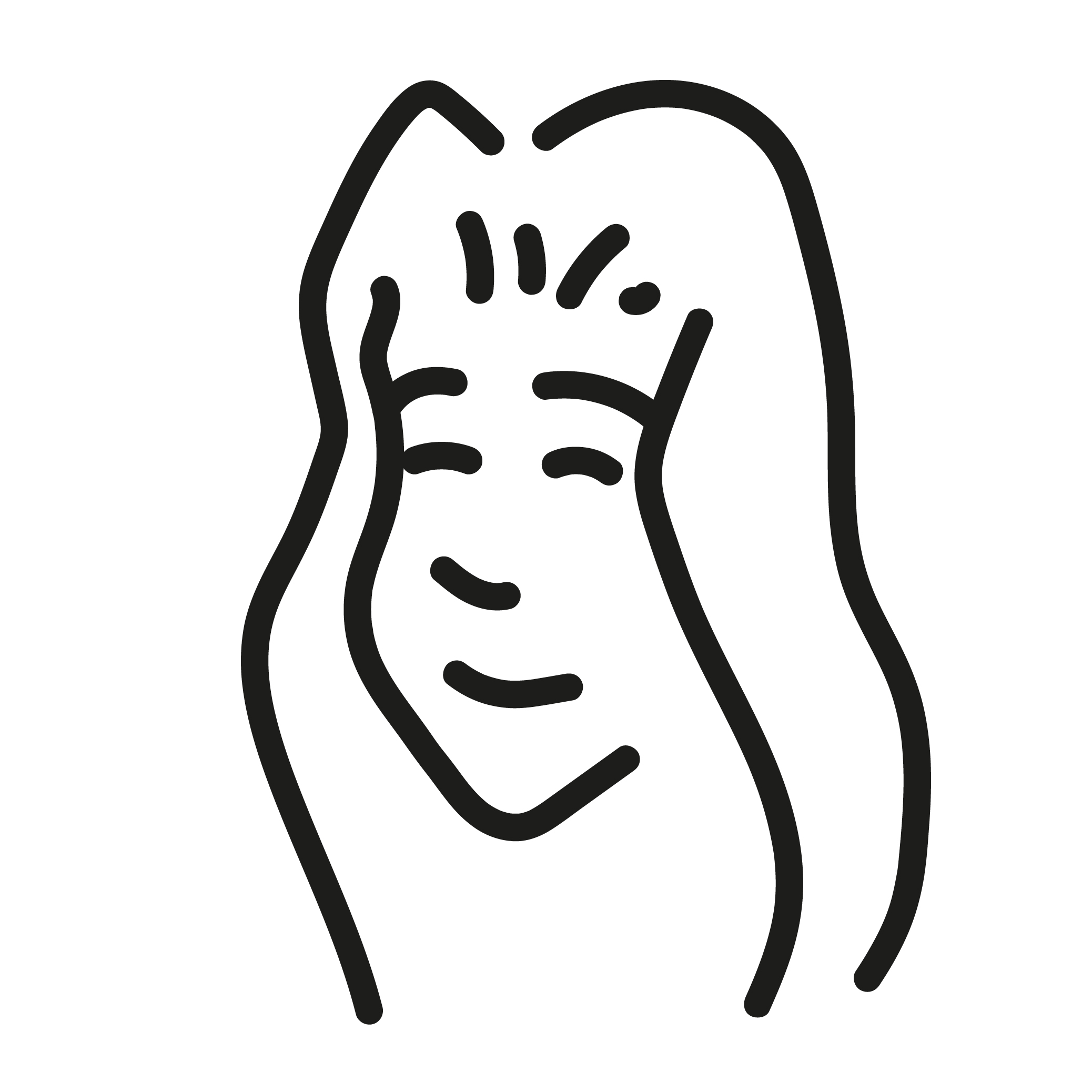
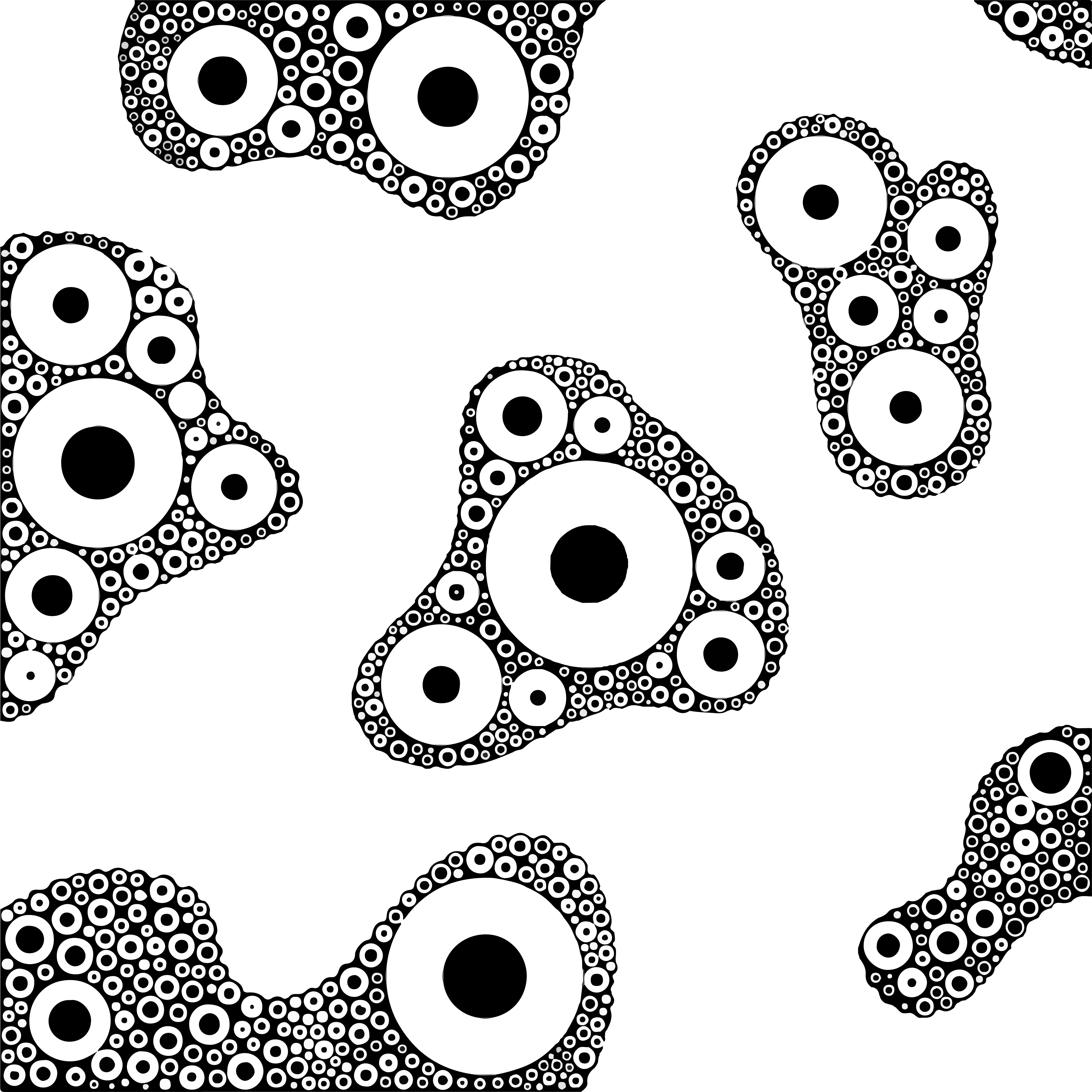

Comment savoir si son pixel art rendra bien sur son profil Habbo ?
Lors du processus, c'est bien de mettre le fond du badge avec une certaine couleur, moi je mets le gris très foncée qui se trouve en en haut à droite de la liste des couleurs

Pourquoi faire cela? Mon venom par exemple être très foncé, très gris, comme la couleur des profils, il se peut que certains détails ne se voient pas et cela serait très ballot ! Et mieux faut ne pas le faire à la toute fin, sinon on risque de devoir TOUT modifier une fois fini ?
![]() Autre astuce, si vous avez le discord en mode normal (et non en blanc), mettez le dans une discussion, vous verrez les points et les couleurs qui n'iront pas !
Autre astuce, si vous avez le discord en mode normal (et non en blanc), mettez le dans une discussion, vous verrez les points et les couleurs qui n'iront pas !
Cette couleur est très semblable au fond des profils habbo !
Petite visibilité à mon sujet forum "portfolio habbocity", qui regroupe tout les badges que j'ai fait et qui sont sortit sur le rétro !
: https://www.habbocity.me/forum/33358-portfolio-habbocity-marion
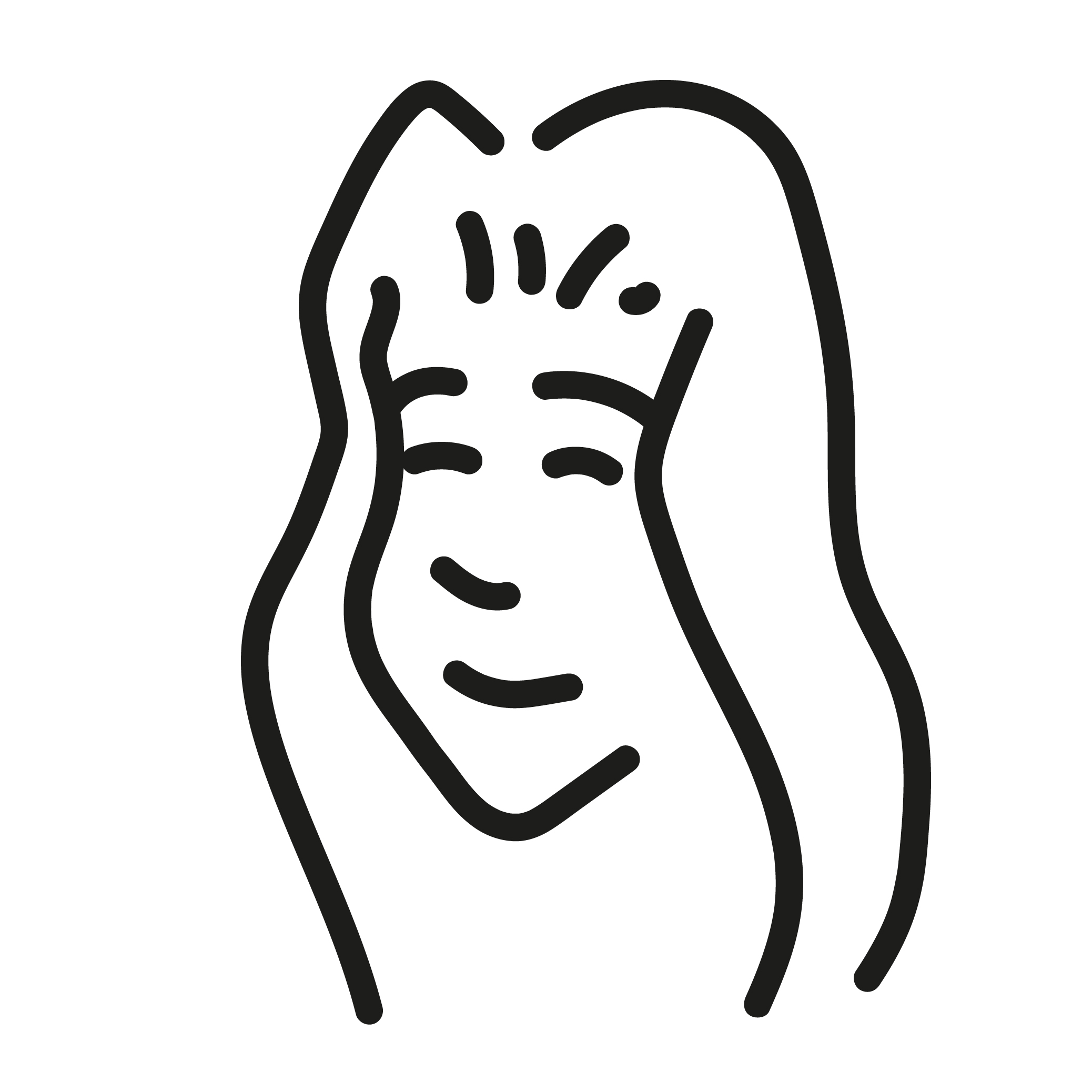
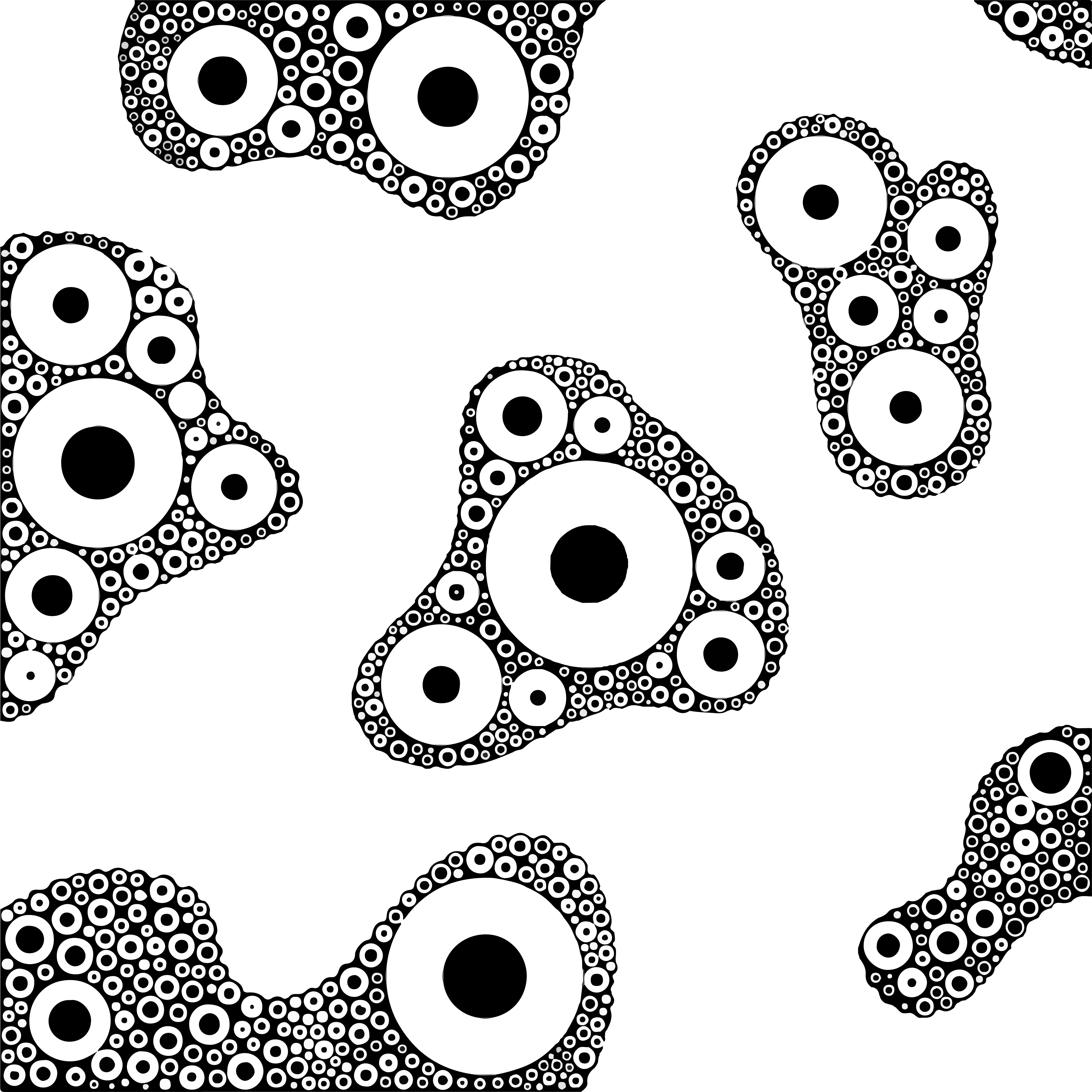
Maintenant, la colo des mobiliers HABBO !

J'ai chosis ce mobis pour sa simplicité déjà, pas besoin de faire du compliqué pour commencer. La boule jaune représente la lumière (jugez pas mon soleil pff)
Ce cube a donc 3 faces visibles, et possède 4 couleurs.
Une sur la face tout au dessus, la plus claire (c'est là où la lumière tape en premier)
Une sur la face à gauche, la lumière tape également un peu dessus, donc la couleur sera moins éclatante et claire que celle de tout au dessus
Une sur la face tout à droite, parce que c'est pas partie dans "l'ombre", elle sera la plus foncée du mobis.
Et pour finir, celle qui se cache, c'est la couleur des arrêtes, que je représente ici en rouge ! :

Pourquoi en plus clair? en gros les paroies sont lisses et y'a aucun creux, si on met en foncé ça n'aura pas vraiment un aspect réaliste.
EXEMPLE, pour mieux montrer, voici une baignoire de ma fabrication (oué je montre mes créations en même temps, c'est mignon)

Les arêtes que j'ai mis ci-dessous en rose, pourquoi n'est t-elle pas de la même couleur que les arêtes blanches de l'autre coté de la baignoire?
> Parce qu'il y a un creux, il y a rien qui touche derrière, ce qui est derrière ces traits, c'est le fond dla baignoire, ce n'est pas relié, donc c'est un cas où on va mettre des ARÊTES NOIRES !
Donc pour résumé, toutes les faces qui vont vers la droite : Ombres !
Toutes les faces qui vont vers la gauche, mi-éclairée !
Toutes les faces qui vont vers le haut, éclairées !
Mais attention dernière précision, tout dépend l'état principal du mobis, par exemple là ma baignoire, je l'avais retournée avant de l'avoir enregistrée, de base la face ombrée (gauche) avec la rotation verticale se trouvaient à droite !
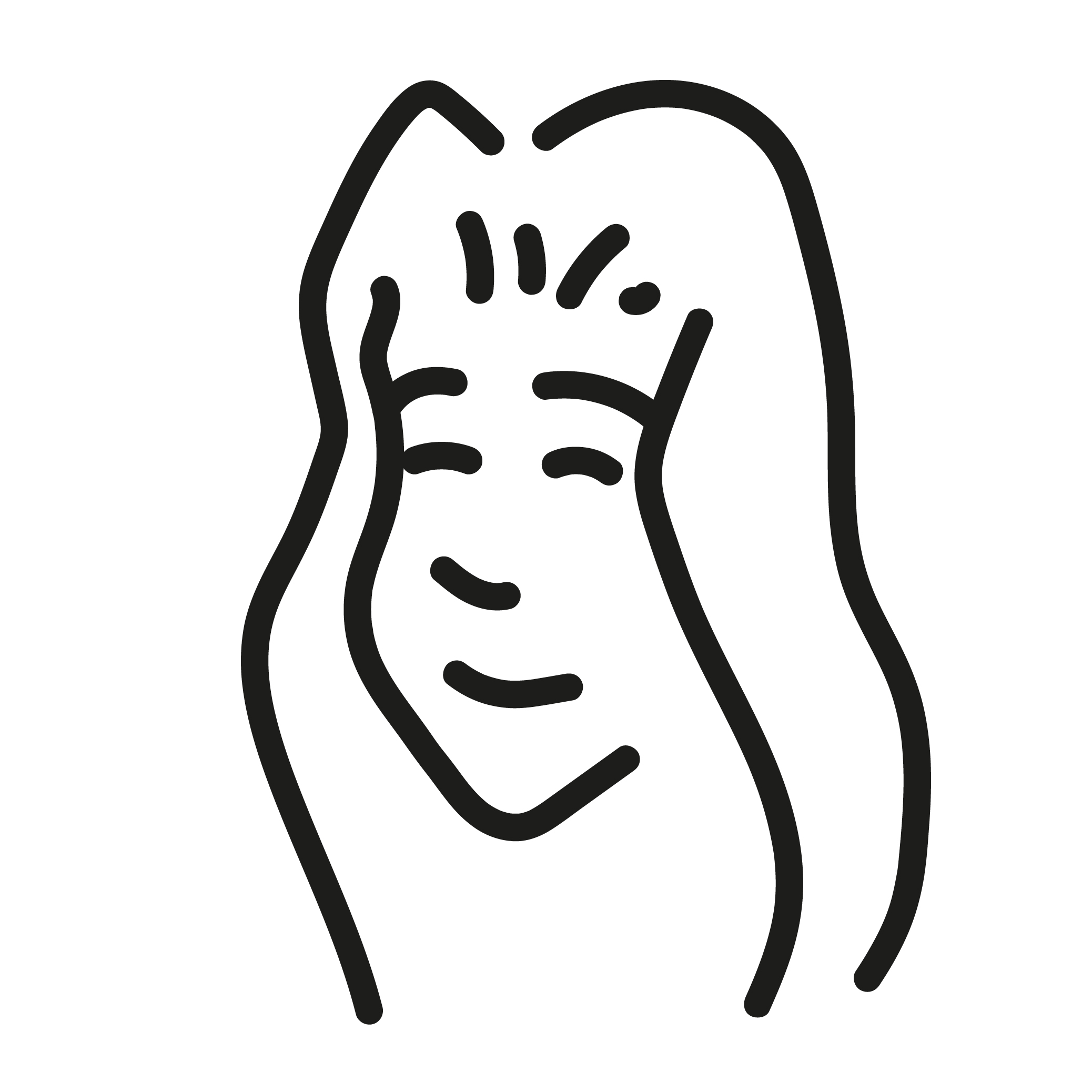
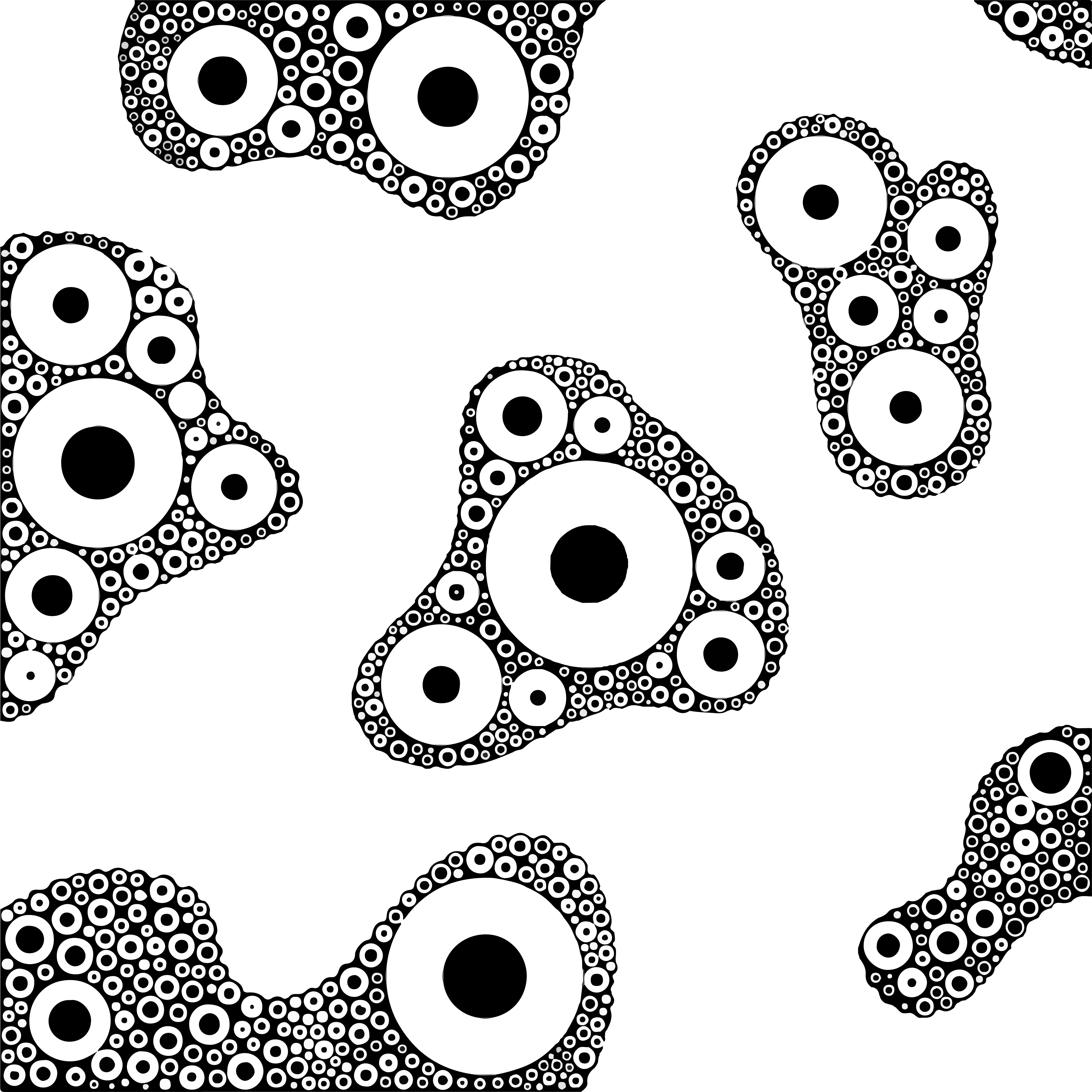
Fini pour ce soir, je ferais une partie sur l'animation et une sur comment faire upload une création sur city, et si j'ai la MOTIVATION, je ferais une recap des outils utilisés sur photofiltre mais sur photoshop !
Ce sujet est actuellement fermé